Kako dodati virtualno ozadje v Zoom?

Kako dodati virtualno ozadje v Zoom? - Preprosti koraki za uporabo virtualnih ozadij v Zoomu.
Tukaj je vprašanje, ki smo ga prejeli prejšnji dan:
“ V naši delovni skupini uporabljamo Zoom za vsakodnevno komunikacijo s sodelavci in strankami. Uporabljamo predvsem avdio in video srečanja, pa tudi skupinske kanale in klepete ena na ena. Težava je v tem, da zdaj, po nekaj mesecih aktivne uporabe Zooma, vsak dan prejemam ogromno namiznih opozoril in zvokov. To je zelo nadležno, saj vpliva na mojo sposobnost osredotočanja. Prav tako je neprijetno, še posebej, ko sodelujem na video sestankih. Ali obstaja kakšna čarobna nastavitev, ki jo lahko uporabim za samodejno utišanje teh nadležnih pasic iz Zooma, ki se pojavijo v spodnjem desnem kotu mojega namizja Windows? Ne vem, če pomaga, vendar imam Windows 10; če pa lahko zagotovite nekaj napotkov za MAC, verjamem, da mi bo uspelo tudi. Vsaka pomoč je zelo cenjena.”
Izklopite vsa potisna obvestila Zoom Chat
Evo, kako preprosto izklopite vsa dohodna opozorila iz klepetov Zoom:
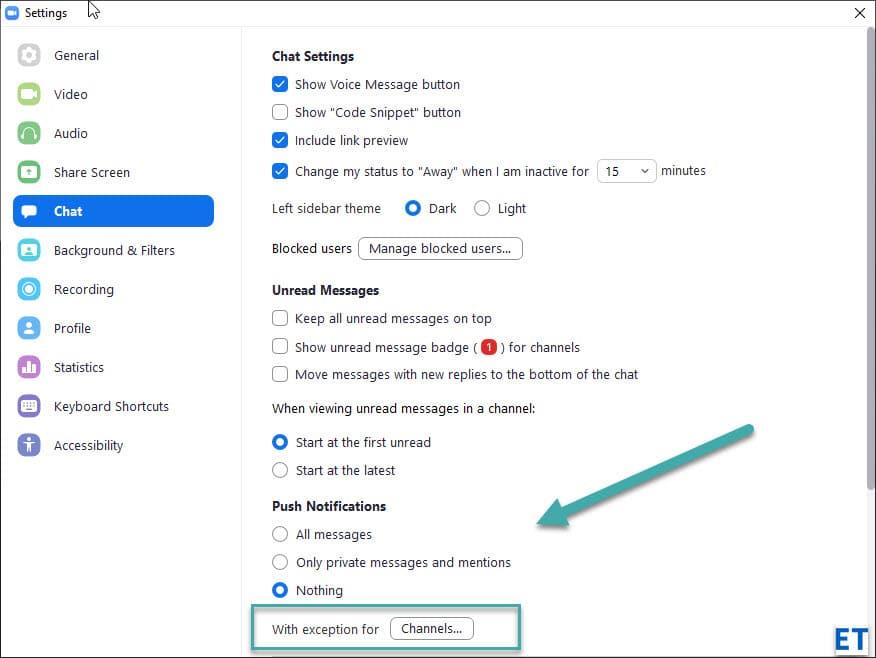
Opomba: Če želite ustaviti opozorila iz hrupnih kanalov Zoom, vendar želite še naprej prejemati obvestila drugih, lahko določite izjeme s pritiskom na gumb Kanali…. Več o tem v naslednjem razdelku.
Izklopi opozorila skupine Zoom
Zoom vam omogoča, da določite politiko sporočanja za kanale, katerih član ste.
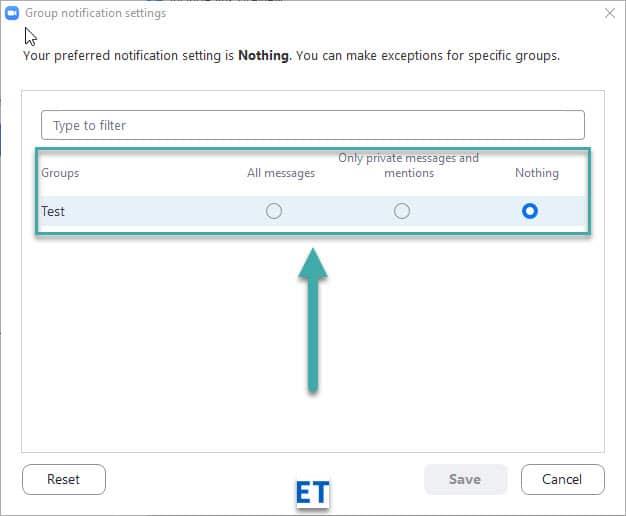
Upoštevajte, da boste morali določiti nastavitev za vsak kanal, katerega član ste. Uporabite zgoraj opisan postopek, da opustite vsa opozorila v enem posnetku.
Alternativni način za uravnavanje ravni hrupa iz vsake skupine je na voljo v razdelku Klepeti v Zoomu.
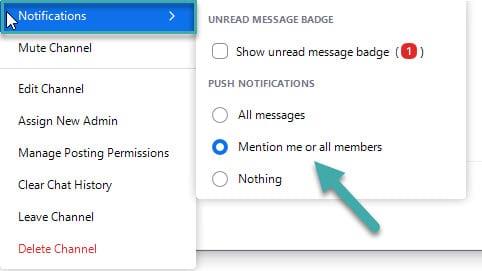
Opomba: vsa opozorila o kanalih lahko ustavite tudi z ukazom meet Channel.
Opusti obvestila o oknih v sestankih Zoom
Vprašali so nas tudi, kako se izogniti namiznim opozorilom iz Zooma. Obstaja majhno stikalo za znanje, ki naredi trik:
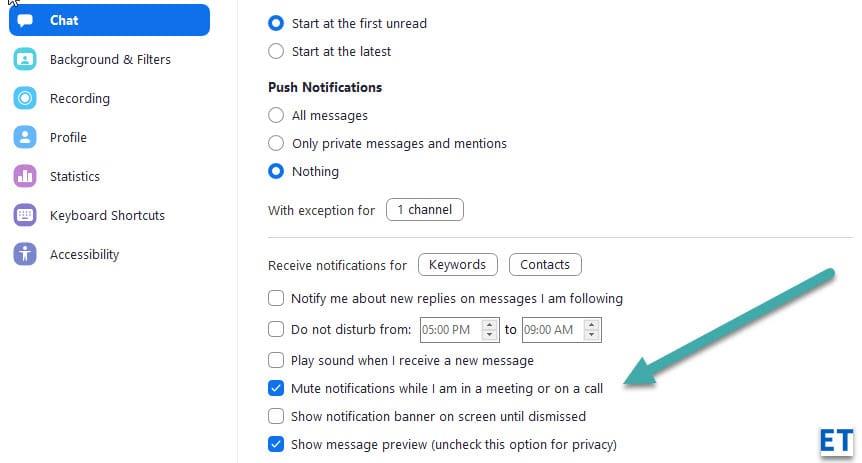
Opomba: Nastavitve povečave so za različne platforme precej skladne, zato je vse, kar smo razložili, popolnoma relevantno, če uporabljate aplikacijo macOS, iOS ali Android Zoom.
Če uporabljate Zoom za delo, so lahko nekatera sporočila v klepetu dovolj pomembna, da zanje ne bi smeli onemogočati obvestil. Na srečo ima Zoom funkcijo, ki vam omogoča nastavitev izjem za določene kanale, stike ali celo 'ključne besede' v sporočilu.
Ustvarite lahko izjeme v onemogočenih obvestilih za določene kanale s klikom na gumb »Kanali« v možnosti »Z izjemo za…«.
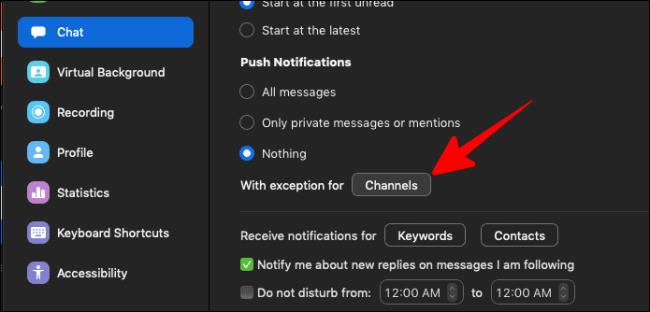
Odpre se okno »Pomembni kanali«. Tukaj lahko izberete kanale, iz katerih želite še naprej prejemati obvestila o klepetu. Prilagodite lahko celo vrsto obvestil, ki jih želite prejemati za te pomembne kanale (Vsa sporočila, Samo zasebna sporočila ali omembe ali Nič).
Kliknite gumb »Shrani« v spodnjem desnem kotu okna, da shranite spremembe.
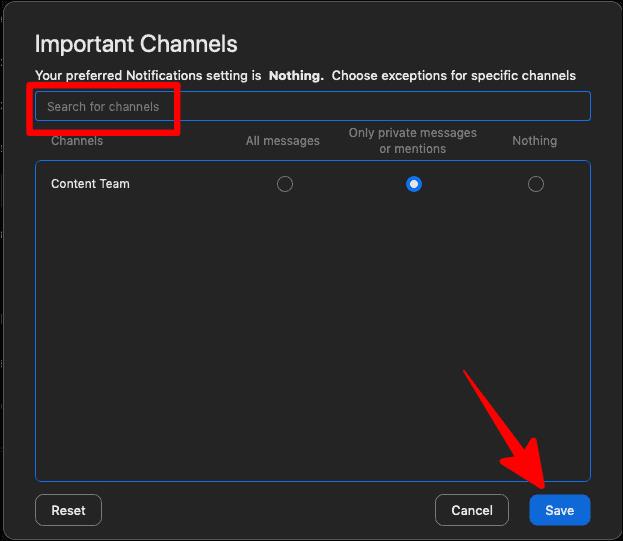
Če želite onemogočiti vsa obvestila o klepetu, vendar jih ohraniti živa samo za določene stike, kliknite gumb »Stiki« v možnosti »Prejemanje obvestil za..«.
Gumb »Stiki« se prikaže samo, če ste v potisnih obvestilih izbrali »Nič«.
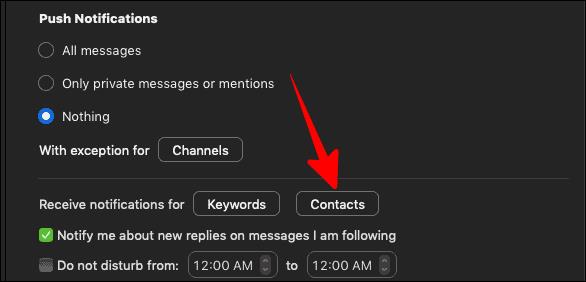
Označite polje poleg ustreznih stikov, za katere želite še naprej prejemati obvestila, in nato kliknite gumb »Shrani« v spodnjem desnem kotu zaslona »Stiki«.
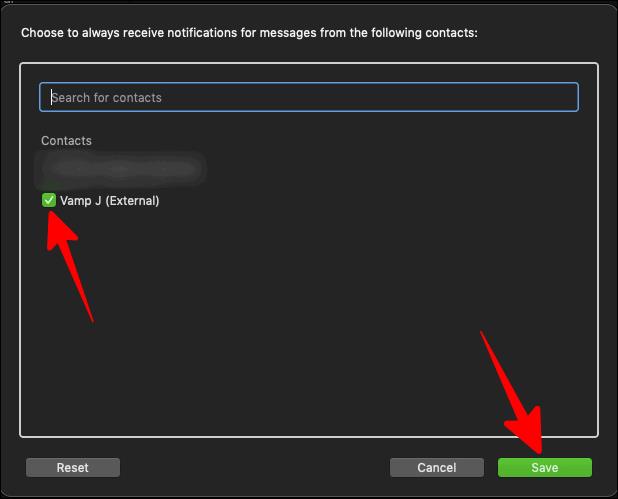
Zdaj bi bila vsa vaša obvestila o klepetu onemogočena, razen za stike, ki ste jih izbrali v tem polju.
Če obstajajo določene ključne besede, za katere želite prejemati obvestila o klepetu, kljub globalnemu onemogočanju obvestil za klepet Zoom, kliknite gumb »Ključne besede« tik poleg gumba »Stiki«.
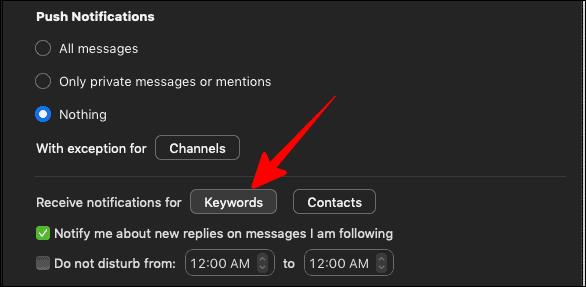
Nato dodajte ključne besede, za katere želite prejemati obvestila, in kliknite »Končano«.
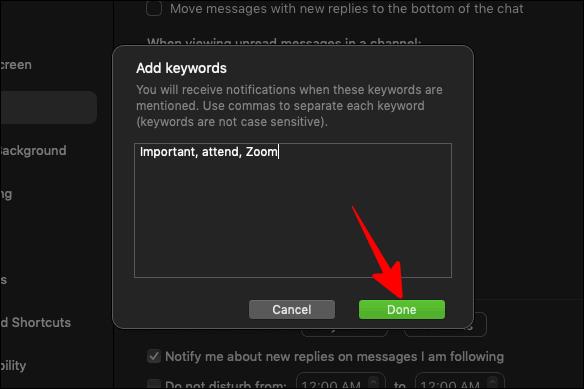
Zdaj boste prejemali obvestila o klepetu za vsa sporočila, ki vsebujejo te ključne besede.
Kako dodati virtualno ozadje v Zoom? - Preprosti koraki za uporabo virtualnih ozadij v Zoomu.
Naučite se preprosto spremeniti prikazano ime v aplikaciji Zoom Meetings pred sestankom.
Naučite se, kako preprosto spremeniti virtualno ozadje v Microsoft Teams in ustvarite edinstvene videoklice.
Naučite se, kako lahko preprosto prilagodite sliko svojega računa za sestanke Zoom v operacijskih sistemih Android in Windows.
Pozabljeno geslo za Teams? Odkrijte, kako enostavno ponastaviti svoje geslo in zaščititi svoje podatke.
Ne morete trajno spremeniti pisave Microsoft Teams? Naučite se preproste rešitve, ki vam lahko pomaga.
Naučite se prilagoditi melodije zvonjenja v Microsoft Teams za Windows, splet, Android in macOS.
Kako onemogočiti samodejni zagon Zooma ob zagonu sistema Windows?
Naučite se izklopiti hrup na namizju Slack in e-poštnih opomnikih, obvestilih in zvokih
Naučite se, kako lahko preprosto predstavite datoteko ppt na sestankih Microsoft Teams.








