Kako dodati virtualno ozadje v Zoom?

Kako dodati virtualno ozadje v Zoom? - Preprosti koraki za uporabo virtualnih ozadij v Zoomu.
Tukaj je vprašanje bralca:
V orodju za sodelovanje Zoom ne morem spremeniti velikosti besedila. Obiskoval sem možnosti, ki so na voljo v nastavitvah klepeta. Ampak ne najdem izhoda. Ali mi lahko poveste, kako lahko spremenim velikost besedila , da bo nekoliko bolj berljivo.
Hvala za vaše vprašanje. V tej objavi se bomo naučili, kako hitro povečati velikost besedila v Zoom sobah in klepetih Microsoft Teams.
Spremenite pisave na zaslonu Zoom
Povečaj velikost zaslona:
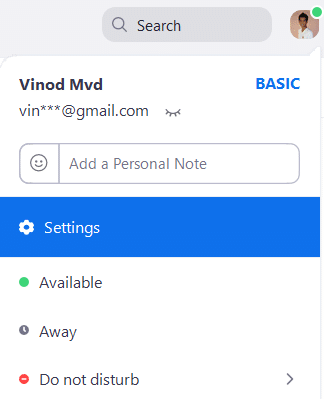
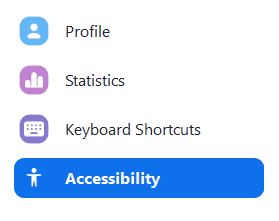
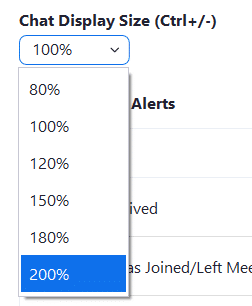
Povečaj velikost besedila:
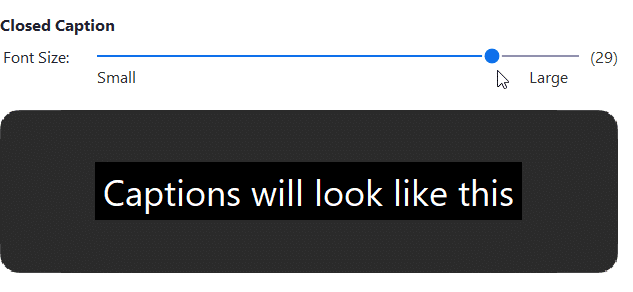
Spremenite pisave velikosti Teams
Povečaj velikost zaslona:
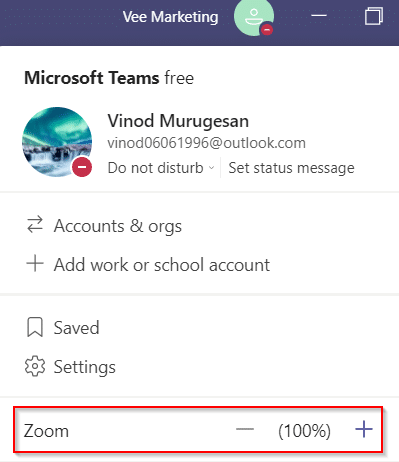
Povečaj velikost besedila:
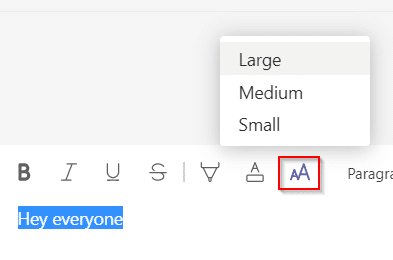
Želite spremeniti vrsto in slog pisave za Teams? Morda si boste želeli ogledati tudi našo vadnico za pisave za Teams .
Uporabite tipkovnico ali miško, da povečate ali pomanjšate vmesnik Teams z uporabo istih znanih kontrolnikov, ki jih morda že uporabljate v brskalniku.
|
Akcija |
Windows |
Mac |
|---|---|---|
|
Približaj |
Ctrl+= oz Ctrl+(zasukaj kolesce miške navzgor) |
Command+= oz Command+(zasukaj kolesce miške navzgor) |
|
Pomanjšanje |
Ctrl+- oz Ctrl+(zasukaj kolesce miške navzdol) |
Command+- oz Command+(zasukaj kolesce miške navzdol) |
|
Ponastavi povečavo |
Ctrl+0 |
Command+0 |
Uporabite tipkovnico ali miško, da povečate ali pomanjšate vsebino v skupni rabi na srečanjih Teams, namesto da uporabite gumbe v spodnjem levem kotu okna srečanja.
|
Akcija |
Windows |
Mac |
|---|---|---|
|
Približaj |
Alt + Shift + “+” |
Možnost + Shift + “+” |
|
Pomanjšanje |
Alt + Shift + “-” |
Možnost + Shift + “+” |
|
Ponastavi povečavo |
Alt + Shift + “0” |
Možnost + Shift + “0” |
|
Premakni vsebino navzgor |
Alt + Shift + ↑ (puščica navzgor) |
Možnost + Shift + ↑ (puščica navzgor) |
|
Premakni vsebino navzdol |
Alt + Shift + ↓ (puščica navzdol) |
Možnost + Shift +↓ (puščica navzdol) |
|
Premakni vsebino levo |
Alt + Shift + ← (puščica levo) |
Možnost + Shift +← (puščica levo) |
|
Premaknite vsebino desno |
Alt + Shift + → (puščica desno ) |
Možnost + Shift +→ (puščica desno) |
Kako dodati virtualno ozadje v Zoom? - Preprosti koraki za uporabo virtualnih ozadij v Zoomu.
Naučite se preprosto spremeniti prikazano ime v aplikaciji Zoom Meetings pred sestankom.
Naučite se, kako preprosto spremeniti virtualno ozadje v Microsoft Teams in ustvarite edinstvene videoklice.
Naučite se, kako lahko preprosto prilagodite sliko svojega računa za sestanke Zoom v operacijskih sistemih Android in Windows.
Pozabljeno geslo za Teams? Odkrijte, kako enostavno ponastaviti svoje geslo in zaščititi svoje podatke.
Ne morete trajno spremeniti pisave Microsoft Teams? Naučite se preproste rešitve, ki vam lahko pomaga.
Naučite se prilagoditi melodije zvonjenja v Microsoft Teams za Windows, splet, Android in macOS.
Kako onemogočiti samodejni zagon Zooma ob zagonu sistema Windows?
Naučite se izklopiti hrup na namizju Slack in e-poštnih opomnikih, obvestilih in zvokih
Naučite se, kako lahko preprosto predstavite datoteko ppt na sestankih Microsoft Teams.








