Kako dodati virtualno ozadje v Zoom?

Kako dodati virtualno ozadje v Zoom? - Preprosti koraki za uporabo virtualnih ozadij v Zoomu.
Tukaj je vprašanje bralca:
Uporabljam prenosni računalnik z operacijskim sistemom Windows. Kamera mojega prenosnika ne deluje pri uporabi Microsoft Teams in včasih dobim sporočilo , da ni mogoče najti nobene razpoložljive kamere . Pravkar sem kupil novo zunanjo kamero USB in bi jo rad opredelil kot svojo privzeto kamero Microsoft Teams. Ali mi lahko pomagate razumeti, kako to storiti?
Hvala za vaše vprašanje. V tej objavi bomo razpravljali o tem, kako lahko spremenimo vašo privzeto kamero v Microsoft Teams. Spodnja navodila bodo priročna, če (1) vaš operacijski sistem Windows ne more najti razpoložljive kamere, (2) je vaša trenutna kamera pokvarjena ali (3) želite samo nadgraditi na boljšo kamero z visoko ločljivostjo.
Spremenite kamero v Microsoft Teams
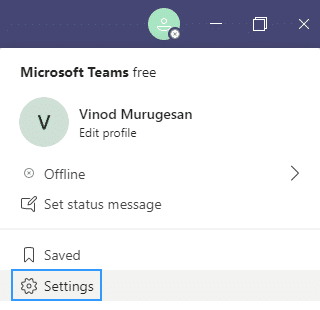
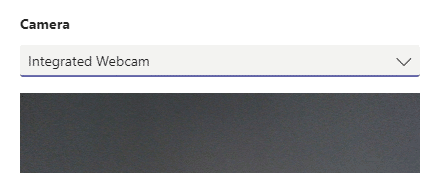
Zamenjajte fotoaparat med sestankom
Če morate med sestankom zamenjati kamero, sledite spodnjemu postopku.

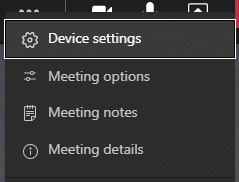
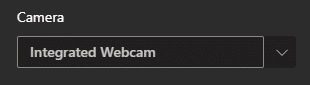
To je to 🙂
1. Torej najprej preverite, ali je vaš videoposnetek pravilno dodan/omogočen v vaši napravi.
2. Če želite preveriti svoje video nastavitve, v namizni aplikaciji Teams:
3. Ko je vse nastavljeno, predlagamo, da opravite testni klic in preverite, ali vse deluje brezhibno.
Kako dodati virtualno ozadje v Zoom? - Preprosti koraki za uporabo virtualnih ozadij v Zoomu.
Naučite se preprosto spremeniti prikazano ime v aplikaciji Zoom Meetings pred sestankom.
Naučite se, kako preprosto spremeniti virtualno ozadje v Microsoft Teams in ustvarite edinstvene videoklice.
Naučite se, kako lahko preprosto prilagodite sliko svojega računa za sestanke Zoom v operacijskih sistemih Android in Windows.
Pozabljeno geslo za Teams? Odkrijte, kako enostavno ponastaviti svoje geslo in zaščititi svoje podatke.
Ne morete trajno spremeniti pisave Microsoft Teams? Naučite se preproste rešitve, ki vam lahko pomaga.
Naučite se prilagoditi melodije zvonjenja v Microsoft Teams za Windows, splet, Android in macOS.
Kako onemogočiti samodejni zagon Zooma ob zagonu sistema Windows?
Naučite se izklopiti hrup na namizju Slack in e-poštnih opomnikih, obvestilih in zvokih
Naučite se, kako lahko preprosto predstavite datoteko ppt na sestankih Microsoft Teams.








