Kako dodati virtualno ozadje v Zoom?

Kako dodati virtualno ozadje v Zoom? - Preprosti koraki za uporabo virtualnih ozadij v Zoomu.
Tukaj je vprašanje bralca:
Zdravo! Slack sem začel uporabljati pred nekaj dnevi in v orodju najdem veliko uporabnih funkcij. Poskušam pridobiti vse funkcije, ki so priložene temu orodju, tako da lahko to orodje priporočim tudi svoji ekipi. Imam vprašanje: Vedel sem, da lahko urejamo sporočilo tudi potem, ko je bilo poslano. Ali mi lahko pomagate, kako lahko to storim?
Hvala za vprašanje. V tej objavi bomo razpravljali o tem, kako urediti in odstraniti sporočilo po sporočilu, ki je objavljeno v Slacku.
Opomba: Če možnosti za urejanje ali brisanje ne vidite poleg svojega sporočila, se pomaknite do razdelka Nastavitve in dovoljenja .
Kako urediti Slack sporočila?
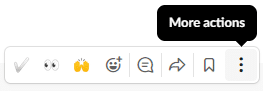
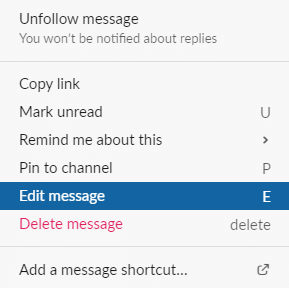
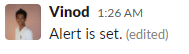
Izbrišite sporočila Slack
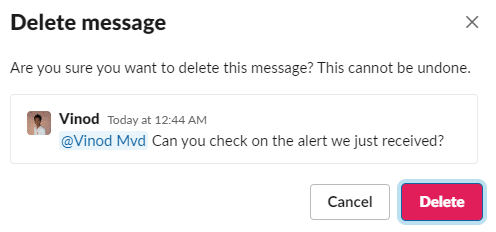
Nastavitve in dovoljenja
Če v svojem delovnem prostoru ne vidite možnosti urejanja in brisanja, obstaja možnost, da so skrbniške nastavitve ustrezno nastavljene za vaš delovni prostor. Prepričajte se, da imate skrbniške pravice za svoj delovni prostor. Pojdite skozi spodnje korake, da v svoj delovni prostor vnesete možnost urejanja in brisanja.
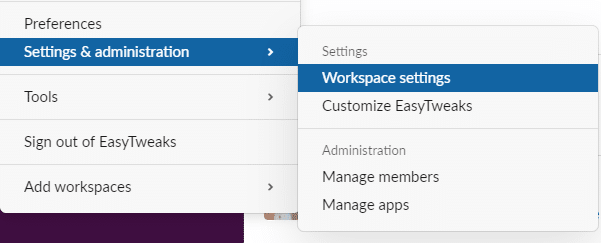
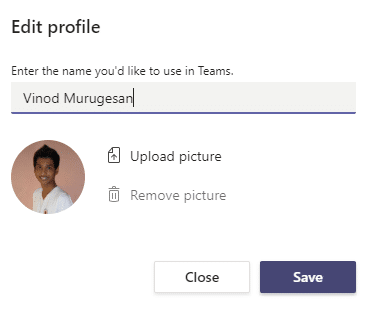

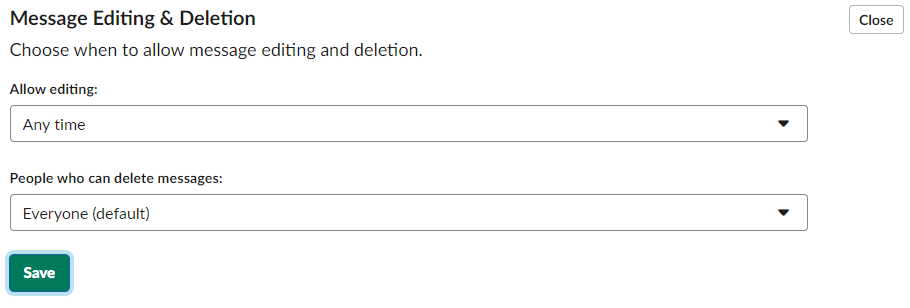
Upam, da je ta objava koristna. Nadaljnja vprašanja lahko objavite v komentarjih.
Ko pošljete sporočilo in opazite, da ni povsem pravilno, ga lahko prekličete, da popravite svojo tipkarsko napako, dodate ta manjkajoči emoji in ga nato pošljete, ko bo zares pripravljeno. Če prekinete pošiljanje sporočil, boste sporočilo odstranili iz kanala in vrnili vsebino, vključno z datotekami, v vnos sporočila, kjer lahko uredite sporočilo in ga znova pošljete ali izbrišete. Sporočilo lahko prekličete, ko:
Na namizju pritisnite Cmd+Z (Mac) ali Ctrl+Z (Windows).
Izberite Prekliči pošiljanje za potrditev.
Če želite, potrdite polje zraven Ne pokaži mi več tega.
Uredite svoje sporočilo in pritisnite Enter da ga pošljete.
Privzeto lahko kateri koli član prekliče pošiljanje svojih sporočil, vendar lahko lastniki omejijo to dovoljenje tako, da omejijo, kdo lahko izbriše sporočila. Če sporočila ne morete izbrisati, poiščite lastnika ali skrbnika, da prosite za pomoč.
Opomba: Preklic pošiljanja sporočil je trenutno na voljo samo na namizju. V mobilnih napravah lahko namesto tega uredite ali izbrišete sporočilo, če dovoljenje ni omejeno.
Kako dodati virtualno ozadje v Zoom? - Preprosti koraki za uporabo virtualnih ozadij v Zoomu.
Naučite se preprosto spremeniti prikazano ime v aplikaciji Zoom Meetings pred sestankom.
Naučite se, kako preprosto spremeniti virtualno ozadje v Microsoft Teams in ustvarite edinstvene videoklice.
Naučite se, kako lahko preprosto prilagodite sliko svojega računa za sestanke Zoom v operacijskih sistemih Android in Windows.
Pozabljeno geslo za Teams? Odkrijte, kako enostavno ponastaviti svoje geslo in zaščititi svoje podatke.
Ne morete trajno spremeniti pisave Microsoft Teams? Naučite se preproste rešitve, ki vam lahko pomaga.
Naučite se prilagoditi melodije zvonjenja v Microsoft Teams za Windows, splet, Android in macOS.
Kako onemogočiti samodejni zagon Zooma ob zagonu sistema Windows?
Naučite se izklopiti hrup na namizju Slack in e-poštnih opomnikih, obvestilih in zvokih
Naučite se, kako lahko preprosto predstavite datoteko ppt na sestankih Microsoft Teams.








