Kako dodati virtualno ozadje v Zoom?

Kako dodati virtualno ozadje v Zoom? - Preprosti koraki za uporabo virtualnih ozadij v Zoomu.
Tukaj je vprašanje enega od naših bralcev:
Za razpravo o načrtih testiranja za naš projekt so me prosili, da se pridružim zoom sestanku z drugim podjetjem. Razmišljali smo o uporabi Zooma v Chromu, saj ga bom uporabljal enkrat na mesec. Ko pa v brskalniku zaženemo povezavo do srečanja, me prosijo, da namestim programsko opremo za njeno uporabo. Ali obstaja način, ki mu lahko sledimo, da se izognemo namestitvi programske opreme in jo uporabimo v spletnem brskalniku?
Hvala za vaše vprašanje. Da, čeprav se zdi, da večina uporabnikov Zooma uporablja namizno aplikacijo, lahko sestanke Zoom očitno uporabljate v spletnem brskalniku. Kako lahko to dosežemo, se bomo naučili v tej objavi.
Uporabite sestanke Zoom v spletnem brskalniku

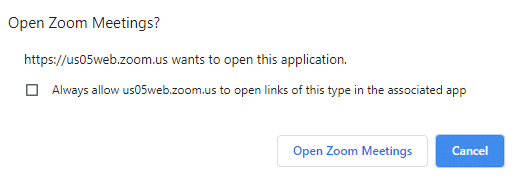
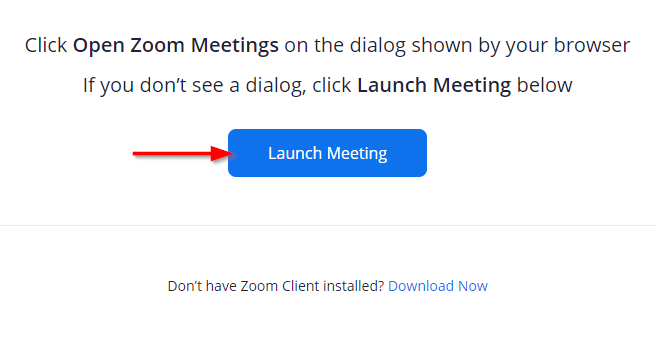

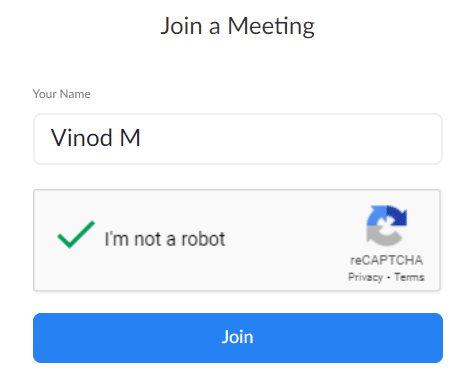
Kako dodati virtualno ozadje v Zoom? - Preprosti koraki za uporabo virtualnih ozadij v Zoomu.
Naučite se preprosto spremeniti prikazano ime v aplikaciji Zoom Meetings pred sestankom.
Naučite se, kako preprosto spremeniti virtualno ozadje v Microsoft Teams in ustvarite edinstvene videoklice.
Naučite se, kako lahko preprosto prilagodite sliko svojega računa za sestanke Zoom v operacijskih sistemih Android in Windows.
Pozabljeno geslo za Teams? Odkrijte, kako enostavno ponastaviti svoje geslo in zaščititi svoje podatke.
Ne morete trajno spremeniti pisave Microsoft Teams? Naučite se preproste rešitve, ki vam lahko pomaga.
Naučite se prilagoditi melodije zvonjenja v Microsoft Teams za Windows, splet, Android in macOS.
Kako onemogočiti samodejni zagon Zooma ob zagonu sistema Windows?
Naučite se izklopiti hrup na namizju Slack in e-poštnih opomnikih, obvestilih in zvokih
Naučite se, kako lahko preprosto predstavite datoteko ppt na sestankih Microsoft Teams.








