Kako dodati virtualno ozadje v Zoom?

Kako dodati virtualno ozadje v Zoom? - Preprosti koraki za uporabo virtualnih ozadij v Zoomu.
Tukaj je vprašanje od Rose:
Pogosto uporabljam koledar Microsoft Teams za načrtovanje naših ponavljajočih se sestankov. Običajno pošljem vse zahtevane informacije v besedilu vabila, danes pa sem želel priložiti datoteko. Na moje presenečenje nisem našel nobenega gumba, ki bi mi omogočil, da k mojemu povabilu na srečanje Teams priložim preglednico Excel in dokument Microsoft Word, da bi lahko povabljenci pregledali gradivo sestanka in se bolje pripravili na sestanek. Kakšne ideje, kako naprej?
Priloga datoteke k sestankom v koledarju Microsoft Teams
Hvala za vaše vprašanje. Nadaljujete lahko na tri različne načine.
V današnji vadnici se bomo poglobljeno osredotočili na prvo možnost.
Pošiljanje datotek iz vašega kanala kot prilog
Ustvarite povezave do datotečnih prilog
Vstavite povezavo do priloge v sestanek ekipe
Pripenjanje datotek Teams v e-poštna sporočila
Če želite priložiti datoteke v odhodno e-pošto, poslano v Gmailu, Outlooku ali drugem e-poštnem odjemalcu, preprosto pridobite povezavo do datoteke in jo nato preprosto kopirajte v besedilo telesa e-pošte.
V primeru vprašanj nam pustite komentar.
Izberite to možnost, če želite poslati e-poštno povabilo osebam ali skupinam in spremljati, koga ste povabili. To vam tudi omogoča, da pozneje odstranite dovoljenje za določene posameznike ali skupine, če je to potrebno.
Na SharePointovem mestu pojdite v knjižnico, v kateri želite dati datoteke v skupno rabo.
Izberite datoteko ali mapo, ki jo želite dati v skupno rabo, tako da izberete njeno krožno ikono.
Opomba: Skupna raba več elementov hkrati ni na voljo. Namesto tega lahko dodate stvari, ki jih želite dati v skupno rabo, v mapo in nato daste mapo v skupno rabo.
Če uporabljate pogled seznama, izberite krog na levi strani elementa.
Če uporabljate pogled Ploščice, izberite krog v zgornjem desnem kotu elementa.
Izberite Skupna raba  na vrhu strani.
na vrhu strani.
Opombe:
Če je izbrana datoteka ali mapa že v skupni rabi z nekom, je na dnu seznam V skupni rabi z . Vsaka slika je fotografija profila posameznika ali začetnice skupine, s katero je bila datoteka v skupni rabi. Če želite urediti raven dostopa za posameznika ali skupino, izberite fotografijo ali začetnice skupine, da odprete Upravljanje dostopa.
Če izbrana datoteka ali mapa trenutno ni v skupni rabi z nekom, ne bo seznama V skupni rabi z . .
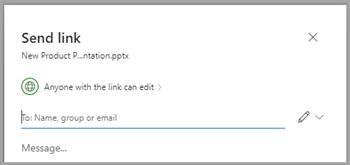
Pod Pošlji povezavo izberite Vsak s povezavo lahko ureja da odprete nastavitve povezave.
Opomba: Odvisno od nastavitev, ki jih je nastavil vaš skrbnik, imate morda drugačne privzete nastavitve. Ta gumb bi lahko na primer pisal Ljudje v <vaši organizaciji> lahko ureja.
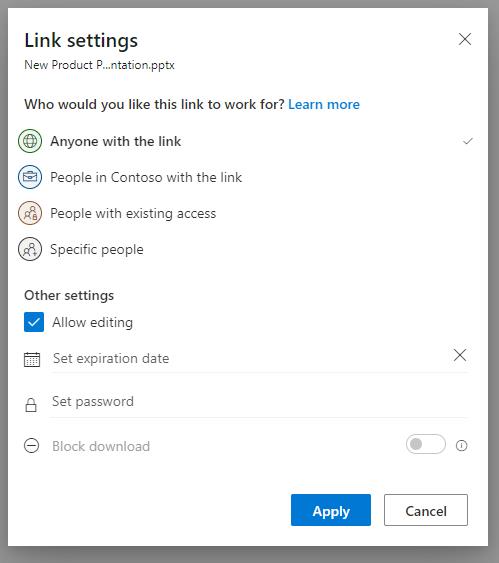
Izberite možnost, komu želite omogočiti dostop s povezavo:
Opomba: Če je bila možnost skupne rabe zatemnjena, so jo skrbniki vaše organizacije morda omejili. Lahko se na primer odločijo odstraniti možnost Vsakdo , da preprečijo anonimen dostop ljudem zunaj vaše organizacije.
Kdorkoli omogoči dostop vsakomur, ki prejme to povezavo, ne glede na to, ali jo prejme neposredno od vas ali jo posreduje nekdo drug. To lahko vključuje ljudi zunaj vaše organizacije.
Ljudje v <vaši organizaciji> s povezavo omogoča vsem v vaši organizaciji, ki imajo povezavo, dostop do datoteke, ne glede na to, ali jo prejme neposredno od vas ali jo posreduje nekdo drug.
Osebe z obstoječim dostopom lahko uporabljajo osebe, ki že imajo dostop do dokumenta ali mape. Ne spremeni nobenih dovoljenj in ne deli povezave. Uporabite to, če želite samo poslati povezavo nekomu, ki že ima dostop.
Določene osebe omogočajo dostop samo osebam, ki jih določite, čeprav imajo drugi morda že dostop. To lahko vključuje ljudi zunaj vaše organizacije. Če ljudje posredujejo povabilo k skupni rabi, bodo lahko povezavo uporabili samo ljudje, ki že imajo dostop do elementa.
Pod Druge nastavitve lahko nastavite katero koli od naslednjih možnosti:
Dovoli urejanje omogoča ljudem, ki so prijavljeni z Microsoftovim računom, urejanje datotek ali map, do katerih imajo dostop. Če imate mapo v skupni rabi, lahko osebe z dovoljenji za urejanje kopirajo, premikajo, urejajo, preimenujejo, dajejo v skupno rabo in brišejo kar koli v mapi, do katere imajo dostop. Če počistite to polje, si lahko ljudje ogledajo, kopirajo ali prenesejo vaše predmete, ne da bi se prijavili. Prav tako lahko posredujejo povezavo drugim osebam. Vendar pa ne morejo spreminjati različice v vašem SharePointu. Nekatere povezave imajo omejene možnosti in so samo na anonimnih povezavah.
Opombe:
Dovoli urejanje je privzeto vklopljeno.
Na prejšnjem zaslonu lahko nastavite tudi dovoljenja za urejanje. Pod Pošlji povezavo poleg polja Ime, skupina ali e-pošta , izberite ikono svinčnika, da spremenite dovoljenja za urejanje za osebe ali skupine, ki ste jih vnesli.
Blokiraj prenos preprečuje ljudem prenos datoteke ali map, do katerih imajo dostop. Če počistite to polje, lahko ljudje prenesejo datoteke v svoje naprave.
Opomba: ta možnost morda ni na voljo za vrsto datoteke, ki jo izberete. Ta možnost je na voljo le, če ne'ne dovolite urejanja.
Nastavi datum poteka omogoča nastavitev datuma, ko povezava poteče. Po datumu, ki ste ga nastavili, povezava ne bo več delovala in morali boste ustvariti novo povezavo za uporabnike, ki potrebujejo dostop do vaše datoteke ali mape.
Opomba: Nastavitev datuma poteka je na voljo samo, če gre za povezavo za kogar koli.
Nastavi geslo omogoča nastavitev gesla za dostop do datoteke. Ko uporabnik odpre povezavo, bo pred dostopom do datoteke pozvan, da vnese geslo. To geslo boste morali posredovati ločeno vsem, s katerimi želite dati datoteko v skupno rabo.
Opomba: Nastavitev gesla je na voljo samo, če je povezava kdor koli.
Odpri samo v načinu pregleda omejuje ljudi na komentiranje in dajanje predlogov o datoteki.
Opombe:
Samo Wordovi dokumenti imajo to možnost dovoljenja.
Če ima nekdo že dovoljenja za urejanje dokumenta, mu izbira Odpri samo v načinu pregleda ne bo preprečila urejanja. Pri njih se bo dokument odprl v načinu urejanja.
Ko nastavite vse nastavitve povezave in dovoljenja, izberite Uporabi.
V polje Ime, skupina ali e-pošta začnite vnašati e-poštne naslove ali imena stikov oseb, s katerimi želite deliti. Ko začnete vnašati podatke v polje, lahko izberete tudi stik s seznama, ki se prikaže.
Nasvet: Za hitro skupno rabo z določenimi osebami lahko vnesete njihovo ime ali e-poštni naslov in nato uporabite ikono svinčnika na desni strani Ime, skupina ali e-pošta polje za izbiro Lahko urejanje ali Lahko ogled . Nato sledite istim korakom spodaj za skupno rabo z določenimi osebami, ki ste jih navedli. Za Wordove dokumente lahko uporabite možnost Can review , da nekomu omogočite dodajanje komentarjev in predlogov, vendar mu preprečite urejanje.
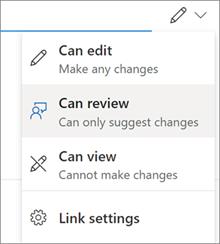
Vključite sporočilo pod ime, skupino ali e-poštni naslov polje, če želite.
Opomba: Če želite sestaviti sporočilo v Outlooku, izberite gumb Outlook in povezava bo vstavljena v osnutek e-pošte in vsi, s katerimi ste vnesli skupno rabo, bodo na seznamu Za/Prejemniki.
Izberite Pošlji.
Opomba: Prosimo, spoštujte avtorske pravice in bodite previdni, kaj delite v spletu. Kopiranje ali deljenje nepooblaščenih gradiv krši Microsoftovo pogodbo o storitvah.
Kako dodati virtualno ozadje v Zoom? - Preprosti koraki za uporabo virtualnih ozadij v Zoomu.
Naučite se preprosto spremeniti prikazano ime v aplikaciji Zoom Meetings pred sestankom.
Naučite se, kako preprosto spremeniti virtualno ozadje v Microsoft Teams in ustvarite edinstvene videoklice.
Naučite se, kako lahko preprosto prilagodite sliko svojega računa za sestanke Zoom v operacijskih sistemih Android in Windows.
Pozabljeno geslo za Teams? Odkrijte, kako enostavno ponastaviti svoje geslo in zaščititi svoje podatke.
Ne morete trajno spremeniti pisave Microsoft Teams? Naučite se preproste rešitve, ki vam lahko pomaga.
Naučite se prilagoditi melodije zvonjenja v Microsoft Teams za Windows, splet, Android in macOS.
Kako onemogočiti samodejni zagon Zooma ob zagonu sistema Windows?
Naučite se izklopiti hrup na namizju Slack in e-poštnih opomnikih, obvestilih in zvokih
Naučite se, kako lahko preprosto predstavite datoteko ppt na sestankih Microsoft Teams.








