Kako dodati virtualno ozadje v Zoom?

Kako dodati virtualno ozadje v Zoom? - Preprosti koraki za uporabo virtualnih ozadij v Zoomu.
Tukaj je vprašanje Dorothy:
Pozdravljeni fantje, pred nekaj meseci so me prosili, da namestim Zoom Meetings, da se pridružim spletnemu usposabljanju. Ker moje delovno mesto uporablja Webex za spletno sodelovanje, pa tudi Slack za timsko komunikacijo, bi rad videl, ali obstaja možnost, da onemogočim samodejni zagon Zooma, ko vklopim svoj macbook.
Hvala za vprašanje. Da, onemogočanje samodejnega zagona Zooma je možno in precej enostavno. Poiskali bomo dva načina, ki ju lahko uporabite, da to dosežete.
Alternativni (čeprav bolj dodelan in manj priporočljiv) način je, da po potrebi nastavite elemente samodejne prijave za uporabnike in skupine. Ta postopek predpostavlja, da imate v macOS-u dovoljenje za izvajanje skrbniških nalog za vašega uporabnika.
Če začnete uporabljati Zoom pogosteje, lahko preprosto zagotovite, da se samodejno zažene, ko vklopite računalnik. Najlažji način za nadaljevanje samodejnega zagona Zooma je, da uporabite prvo zgoraj opisano možnost, pri čemer preverite vnos Odpri ob prijavi .
Končno, če želite svojo uporabo Zooma dvigniti na višjo raven, si oglejte naše najboljše nasvete in vodnik z zvijači za Zoom .
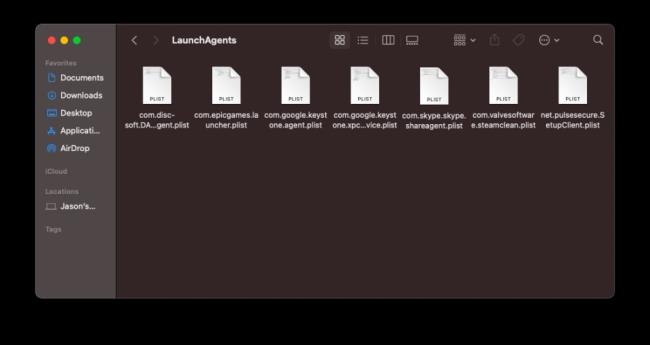
Če se ob zagonu Maca še vedno odpirajo določeni programi, je to verjetno zaradi zagonskih demonov in agentov, ki so skriti v vaših knjižnicah. Te datoteke so skrite na mestih, ki jih običajno ne pogledate, in sporočajo računalniku, naj zažene programe neodvisno od običajnih zagonskih elementov. Uporabljajo se lahko celo za nečedne namene.
Najdete jih na številnih mestih. Odprite svoj diskovni pogon v Finderju – običajno se privzeto imenuje Macintosh HD – nato odprite Library in poiščite mape z imenom LaunchAgents in LaunchDeamons. Lahko so tudi ločeno shranjeni v skritih datotekah vašega računalnika. Odprite Finder, kliknite Go in pridržite tipko Option . Izberite mapo Library , ki se prikaže, in znova poiščite mapi LaunchAgents in LaunchDeamons
V teh mapah so datoteke .plist, ki so lahko povezane z določenim programom ali storitvijo. Če vidite ime datoteke, ki se ujema s programom, za katerega veste, da se še naprej zaganja ob zagonu, ga lahko prosto izbrišete. To bo preprečilo, da bi program macOS sporočil, da ga je treba zagnati. Morda boste našli tudi datoteke, ki se ujemajo s programi, ki niso več nameščeni; te je mogoče tudi odstraniti.
Vendar ne priporočamo brisanja vseh datotek .plist, ki jih najdete množično. Če ne veste, čemu je nekaj namenjeno, poiščite ime na spletu, preden nadaljujete. Obstajata tudi mapi LaunchAgents in LaunchDeamons v sistemski mapi vašega računalnika Mac, s katerimi se ne bi smeli ukvarjati, ker jih vaš računalnik potrebuje za pravilno delovanje.
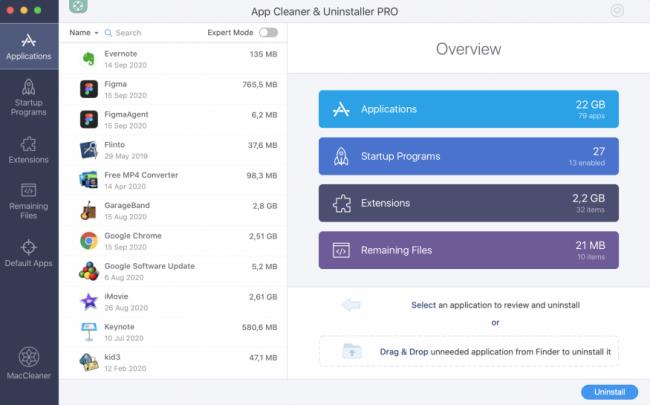
Če se vse to sliši preveč zapleteno, ne skrbite. Pomožni programi, kot so CleanMyMac X, MacKeeper in Nektony's App Cleaner & Uninstaller lahko pomaga prepoznati demone in agente ter upravljati njihovo odstranitev.
Kako dodati virtualno ozadje v Zoom? - Preprosti koraki za uporabo virtualnih ozadij v Zoomu.
Naučite se preprosto spremeniti prikazano ime v aplikaciji Zoom Meetings pred sestankom.
Naučite se, kako preprosto spremeniti virtualno ozadje v Microsoft Teams in ustvarite edinstvene videoklice.
Naučite se, kako lahko preprosto prilagodite sliko svojega računa za sestanke Zoom v operacijskih sistemih Android in Windows.
Pozabljeno geslo za Teams? Odkrijte, kako enostavno ponastaviti svoje geslo in zaščititi svoje podatke.
Ne morete trajno spremeniti pisave Microsoft Teams? Naučite se preproste rešitve, ki vam lahko pomaga.
Naučite se prilagoditi melodije zvonjenja v Microsoft Teams za Windows, splet, Android in macOS.
Kako onemogočiti samodejni zagon Zooma ob zagonu sistema Windows?
Naučite se izklopiti hrup na namizju Slack in e-poštnih opomnikih, obvestilih in zvokih
Naučite se, kako lahko preprosto predstavite datoteko ppt na sestankih Microsoft Teams.








