Kako dodati virtualno ozadje v Zoom?

Kako dodati virtualno ozadje v Zoom? - Preprosti koraki za uporabo virtualnih ozadij v Zoomu.
Tukaj je vprašanje od Hectorja:
Pozdravi. Sliši se preprosto vprašanje, vendar ga ne morem ugotoviti. Vem, da je v Microsoft Teams precej enostavno premikati datoteke med kanali, toda zakaj ne morem premikati tudi map med različnimi skupinami in kanalom?
Uporaba SharePointa za premikanje mape med kanali Teams
Od decembra 2021 Microsoft Teams ne ponuja preproste možnosti za premikanje map. Ker so datoteke in mape Teams dejansko shranjene kot knjižnice Microsoft SharePoint, lahko uporabimo SharePointove zmogljivosti za manipulacijo strukture map v naših kanalih.
Spletni uporabniki Teams: Če v svojem ciljnem kanalu ne vidite prenesenih map, preprosto osvežite brskalnik (pritisnite F5).
Ali lahko združite ali združite strukturo map v Teams?
Kot je prikazano spodaj, SharePoint ponuja številne možnosti za ustvarjanje, premikanje ali kopiranje map, ki jih lahko uporabite za prestrukturiranje strukture mape Teams v vaših ustreznih kanalih.
Ali lahko mape povlečete in spustite v Teams?
Od danes Microsoft ne podpira povleci in spusti datotek in map med kanali v skupini ali različnih ekipah.
Prenos SharePointovih datotek v Teams
Datoteke SharePoint lahko preprosto dodate v Teams z gumbom Dodaj shrambo v oblaku, ki je na voljo na zavihku Datoteke vašega kanala . Nato nadaljujte in izberite možnost SharePoint ter izberite ustrezno knjižnico dokumentov, ki jo želite dodati v mapo Teams.
Ko se premaknete iz zasebnega kanala, morate uporabiti SharePoint.
Pojdite na zasebni kanal, kjer so datoteke, ki jih želite premakniti. Izberite Datoteke.
V zgornjem desnem kotu kliknite Odpri v SharePointu.
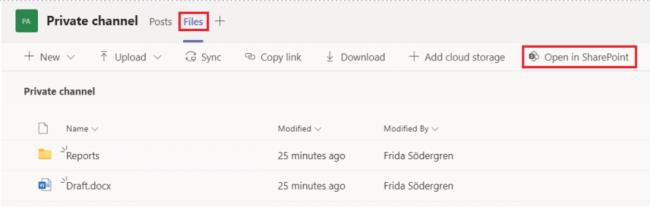
Izberite datoteke, ki jih želite premakniti, kliknite tri pike in izberite Premakni v.
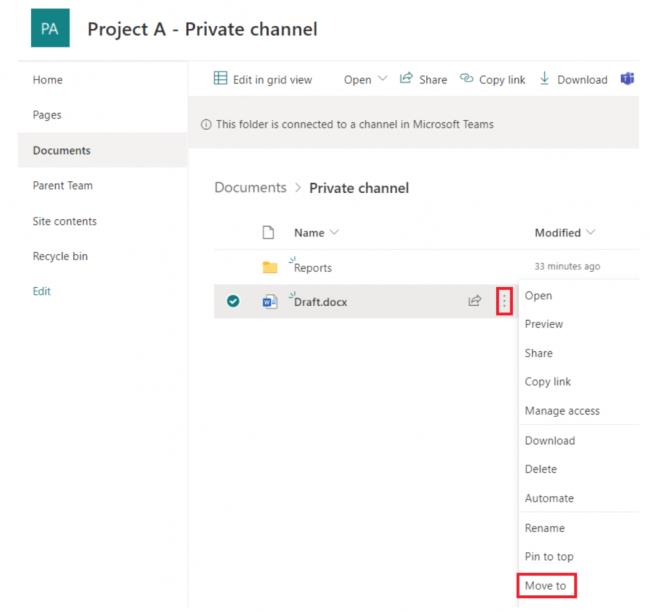
Če želite datoteke premakniti v drugo ekipo, izberite to ekipo. Če želite datoteke premakniti v drug kanal v trenutni ekipi, izberite trenutno ekipo (v tem primeru projekt A) in kliknite kanal, v katerega želite premakniti datoteke. Upoštevajte, da ne smete izbrati »Trenutna knjižnica«, saj pomeni zasebni kanal.
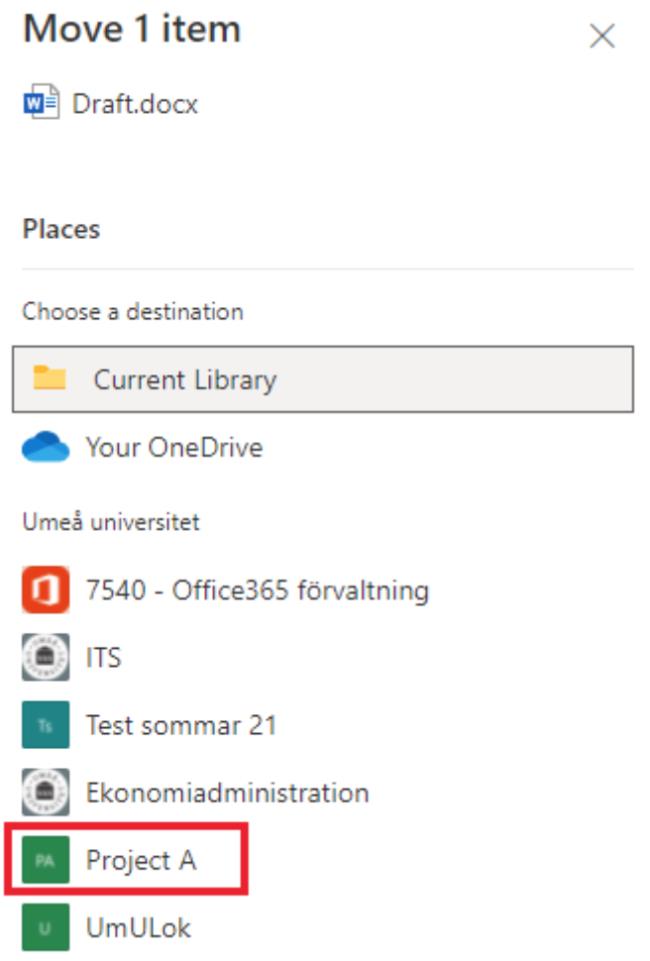
Izberite Premakni sem. In končali ste!
Kako dodati virtualno ozadje v Zoom? - Preprosti koraki za uporabo virtualnih ozadij v Zoomu.
Naučite se preprosto spremeniti prikazano ime v aplikaciji Zoom Meetings pred sestankom.
Naučite se, kako preprosto spremeniti virtualno ozadje v Microsoft Teams in ustvarite edinstvene videoklice.
Naučite se, kako lahko preprosto prilagodite sliko svojega računa za sestanke Zoom v operacijskih sistemih Android in Windows.
Pozabljeno geslo za Teams? Odkrijte, kako enostavno ponastaviti svoje geslo in zaščititi svoje podatke.
Ne morete trajno spremeniti pisave Microsoft Teams? Naučite se preproste rešitve, ki vam lahko pomaga.
Naučite se prilagoditi melodije zvonjenja v Microsoft Teams za Windows, splet, Android in macOS.
Kako onemogočiti samodejni zagon Zooma ob zagonu sistema Windows?
Naučite se izklopiti hrup na namizju Slack in e-poštnih opomnikih, obvestilih in zvokih
Naučite se, kako lahko preprosto predstavite datoteko ppt na sestankih Microsoft Teams.








