Kako dodati virtualno ozadje v Zoom?

Kako dodati virtualno ozadje v Zoom? - Preprosti koraki za uporabo virtualnih ozadij v Zoomu.
Preden gostite virtualno srečanje ali dogodek, je vedno dobro preizkusiti svojo tehnologijo. Preizkušanje avdio in video virov v Zoomu je preprosto. Zoom omogoča tudi dostop do testnih sestankov. Tudi če niste gostitelj, boste morda želeli preizkusiti Zoom pred načrtovanim srečanjem Zoom. Zoom lahko preizkusite na več načinov.
Pridružitev testnemu srečanju Zoom
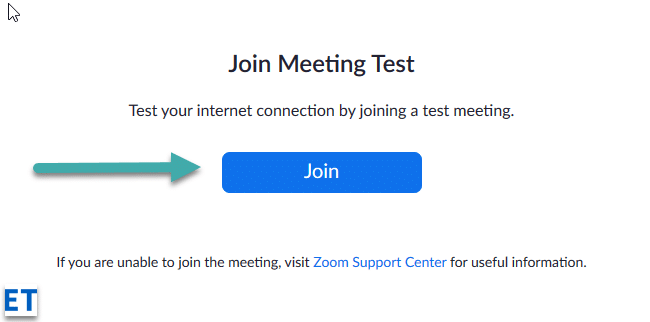
Ko je testiranje končano, se prikaže pogovorno okno s sporočilom »Zvočnik in mikrofon izgledata dobro« Ko ste zadovoljni, da Zoom deluje, kliknite rdeči gumb Zapusti .
Pridružitev testnemu klicu iz aplikacije Zoom
Prav tako lahko opravite testni klic za preverjanje delovanja mikrofona in videa neposredno iz aplikacije Zoom Meetings
Pridružitev testnemu sestanku je odličen način, da se seznanite z videzom in funkcijami Zooma, in očitno je priporočljiv, če imate pomembne sestanke in morate izboljšati svojo pripravo.
Ko začnete novo srečanje (oranžna ikona), boste imeli tudi možnost preizkusiti svoje zvočnike in mikrofon. Preizkus Zooma pred gostovanjem srečanja Zoom vam bo dal samozavest, ki je potrebna za nemoten virtualni sestanek ali dogodek.
Preizkusite svoj video pred sestankom
Prijavite se v namiznega odjemalca Zoom.
Kliknite sliko profila in nato kliknite Nastavitve  .
.
Kliknite zavihek Video  .
.
Videli boste predogled videoposnetka iz trenutno izbrane kamere; lahko izberete drugo kamero, če je na voljo druga.
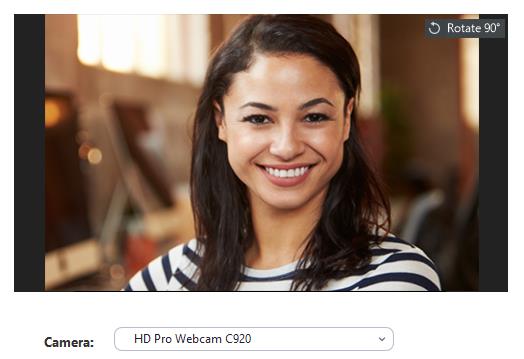
Preizkusite svoj video med sestankom
Začnite sestanek ali se mu pridružite.
Zraven Začni video / Ustavi video v kontrolnikih sestanka kliknite puščico navzgor  .
.

Izberite Nastavitve videa .
Zoom bo prikazal video in nastavitve vaše kamere.
Če ne vidite videa svoje kamere, pod Kamera kliknite spustni meni in izberite drugo kamero.
Preizkusite svoj video pred sestankom
Prijavite se v odjemalca Zoom.
Kliknite sliko profila in nato kliknite Nastavitve  .
.
Kliknite zavihek Video .
.
Videli boste predogled videoposnetka iz trenutno izbrane kamere; lahko izberete drugo kamero, če je na voljo druga.
Preizkusite svoj video med sestankom
Začnite sestanek ali se mu pridružite.
Zraven možnosti Začetek videa / Ustavitev videa v kontrolnikih sestanka kliknite puščico navzgor  in nato izberite Nastavitve videa .
in nato izberite Nastavitve videa .
S tem se odprejo vaše video nastavitve in lahko spremenite kamero.
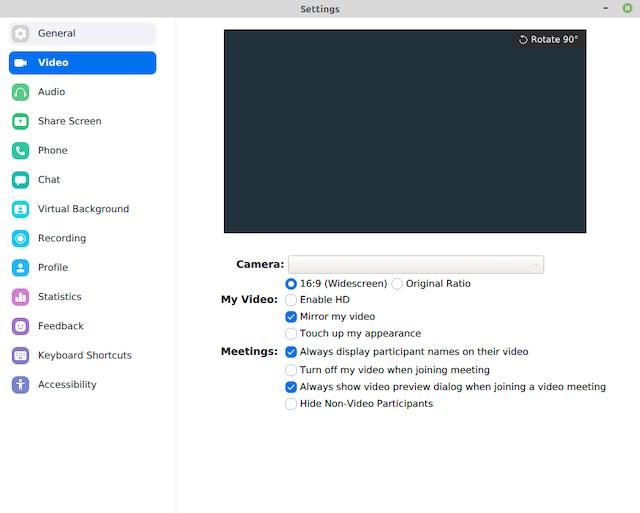
Z mobilno aplikacijo Zoom za Android lahko takoj začnete sestanek in preizkusite svoj video.
Prijavite se v mobilno aplikacijo Zoom.
Tapnite zavihek Srečanja .
.
Tapnite Novo srečanje .
Dotaknite se preklopnega gumba Video On , da ga omogočite.
Tapnite Začni sestanek .
Če se prvič pridružujete sestanku Zoom iz te naprave, boste pozvani, da dovolite Zoom dovoljenje za dostop do kamere in mikrofona.
Z mobilno aplikacijo Zoom za iOS lahko takoj začnete sestanek, da preizkusite svoj video.
Prijavite se v mobilno aplikacijo Zoom.
Tapnite zavihek Srečanja .
.
Tapnite Novo srečanje .
Dotaknite se preklopnega gumba Video On , da ga omogočite.
Tapnite Začni sestanek .
Če se prvič pridružujete sestanku Zoom iz te naprave, boste pozvani, da dovolite Zoom dovoljenje za dostop do kamere in mikrofona.
Preizkusite zvok, ko se pridružite sestanku
Če niste omogočili nastavitve za samodejno pridružitev prek računalniškega zvoka, lahko preizkusite svoj zvočnik in mikrofon tik pred vstopom v sestanek Zoom:
Ko se pridružite sestanku, kliknite Preizkus zvočnika in mikrofona .
Sestanek bo prikazal pojavno okno za preizkus vaših zvočnikov.
Če ne slišite melodije zvonjenja, uporabite spustni meni ali kliknite Ne, poskusi drug zvočnik, da preklopite zvočnike, dokler ne zaslišite melodije zvonjenja. Kliknite Da , da nadaljujete s preizkusom mikrofona.
Če ne slišite ponovitve zvoka, uporabite spustni meni ali kliknite Ne, poskusi z drugim mikrofonom, da preklopite mikrofona, dokler ne zaslišite odgovora. Ko zaslišite ponovitev, kliknite Da .
Za izhod iz preizkusa zvočnikov in mikrofona kliknite Pridruži se računalniškemu zvoku .
Opomba : Med sestankom lahko kliknete ikono puščice poleg možnosti Izklopi / Vklopi zvok v orodni vrstici s kontrolniki sestanka, da izberete drugega zvočnika ali mikrofon.
Preizkusite nastavitve zvoka pred sestankom
Prijavite se v namiznega odjemalca Zoom.
V zgornjem desnem kotu kliknite sliko profila in nato kliknite Nastavitve .
Kliknite zavihek Audio .
V razdelku Zvočnik kliknite Preizkusi zvočnik , da predvajate preizkusni ton.
Če ga ne slišite, v spustnem meniju izberite drug zvočnik ali prilagodite glasnost.
V razdelku Mikrofon kliknite Preizkusi mikrofon , da preizkusite svoj mikrofon.
Vaš zvok se bo začel snemati in videli boste, da se vrstica Input Level premika, ko bo Zoom zajemal zvok. Zvok se bo predvajal. V meniju lahko izberete drug mikrofon ali po potrebi prilagodite vhodni nivo.
(Izbirno) Izberite potrditveno polje Samodejno prilagodi glasnost mikrofona, če želite, da Zoom samodejno prilagodi vhodno glasnost.
Odpravite težave z mikrofonom
Pridružite se testnemu sestanku, da preizkusite nastavitve zvoka
V mobilnem brskalniku pojdite na http://zoom.us/test.
Zaženite mobilno aplikacijo Zoom, da se pridružite testnemu sestanku.
Opomba : če je to prvi sestanek Zoom, ki ste se mu pridružili, boste pozvani, da omogočite dostop do svojega mikrofona.
Če želite pridružiti zvok, tapnite Wifi ali Cellular Data .
Zoom bo samodejno preizkusil zvočnik in mikrofon vaše naprave.
Tapnite Končano , da zapustite testni sestanek.
Pridružite se sestanku z zvokom naprave
Prijavite se v mobilno aplikacijo Zoom.
Začnite sestanek ali se mu pridružite.
Opomba : če je to prvi sestanek Zoom, ki ste se mu pridružili, boste pozvani, da omogočite dostop do svojega mikrofona.
Tapnite eno od naslednjih možnosti:
(Izbirno) V spodnjem levem kotu orodne vrstice s kontrolniki sestanka tapnite ikono mikrofona, da izklopite ali vklopite zvok.
(Izbirno) V orodni vrstici s kontrolniki sestanka tapnite ikono Več in nato tapnite Prekini zvok , če želite združiti zvok z drugo metodo.
in nato tapnite Prekini zvok , če želite združiti zvok z drugo metodo.
Kako dodati virtualno ozadje v Zoom? - Preprosti koraki za uporabo virtualnih ozadij v Zoomu.
Naučite se preprosto spremeniti prikazano ime v aplikaciji Zoom Meetings pred sestankom.
Naučite se, kako preprosto spremeniti virtualno ozadje v Microsoft Teams in ustvarite edinstvene videoklice.
Naučite se, kako lahko preprosto prilagodite sliko svojega računa za sestanke Zoom v operacijskih sistemih Android in Windows.
Pozabljeno geslo za Teams? Odkrijte, kako enostavno ponastaviti svoje geslo in zaščititi svoje podatke.
Ne morete trajno spremeniti pisave Microsoft Teams? Naučite se preproste rešitve, ki vam lahko pomaga.
Naučite se prilagoditi melodije zvonjenja v Microsoft Teams za Windows, splet, Android in macOS.
Kako onemogočiti samodejni zagon Zooma ob zagonu sistema Windows?
Naučite se izklopiti hrup na namizju Slack in e-poštnih opomnikih, obvestilih in zvokih
Naučite se, kako lahko preprosto predstavite datoteko ppt na sestankih Microsoft Teams.








