Kako dodati virtualno ozadje v Zoom?

Kako dodati virtualno ozadje v Zoom? - Preprosti koraki za uporabo virtualnih ozadij v Zoomu.
Tukaj je vprašanje Kishoreja:
Živjo, imam prihajajoče pomembno srečanje v Zoomu s stranko. Svojim strankam moram predstaviti omejen poslovni načrt, do katerega bi nekateri morda želeli dostopati med sestankom. Očitno lahko pošljem datoteke pred sestankom po e-pošti ali delim vsebino v Microsoft Teams ali One Drive; to pomeni, da bi bil raje pripravljen deliti datoteko (samo če me to vpraša) med srečanjem Zoom. Kakršna koli navodila o tem, kako lahko delim dokumente na srečanju Zoom, tako da lahko po potrebi dobim njihove takojšnje povratne informacije.
Hvala za vaše vprašanje. Seveda si bomo v tej objavi ogledali postopek skupne rabe datotek med predstavitvijo na srečanjih Zoom.
Delite datoteko med srečanjem Zoom

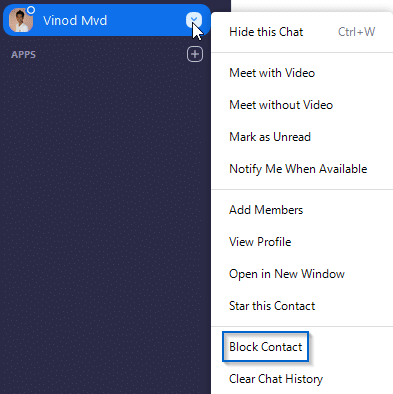
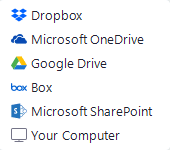
Delite datoteko v klepetu Zoom

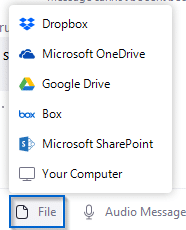
Kako dodati virtualno ozadje v Zoom? - Preprosti koraki za uporabo virtualnih ozadij v Zoomu.
Naučite se preprosto spremeniti prikazano ime v aplikaciji Zoom Meetings pred sestankom.
Naučite se, kako preprosto spremeniti virtualno ozadje v Microsoft Teams in ustvarite edinstvene videoklice.
Naučite se, kako lahko preprosto prilagodite sliko svojega računa za sestanke Zoom v operacijskih sistemih Android in Windows.
Pozabljeno geslo za Teams? Odkrijte, kako enostavno ponastaviti svoje geslo in zaščititi svoje podatke.
Ne morete trajno spremeniti pisave Microsoft Teams? Naučite se preproste rešitve, ki vam lahko pomaga.
Naučite se prilagoditi melodije zvonjenja v Microsoft Teams za Windows, splet, Android in macOS.
Kako onemogočiti samodejni zagon Zooma ob zagonu sistema Windows?
Naučite se izklopiti hrup na namizju Slack in e-poštnih opomnikih, obvestilih in zvokih
Naučite se, kako lahko preprosto predstavite datoteko ppt na sestankih Microsoft Teams.








