Kako dodati virtualno ozadje v Zoom?

Kako dodati virtualno ozadje v Zoom? - Preprosti koraki za uporabo virtualnih ozadij v Zoomu.
Tukaj je vprašanje, ki smo ga pravkar dobili od bralca:
Moji kolegi in jaz si delimo namenski osebni računalnik z operacijskim sistemom Windows 10 za dostop do srečanj Zoom in skupinskih klepetov. Nekoliko me skrbi, da moja zgodovina klepetov ne bo ostala zasebna, čeprav vsak od nas uporablja drug račun Zoom in se odjavi, preden se drugi prijavijo. Ali lahko kaj storim, da se po potrebi znebim zgodovine pogovorov in datotek?
Hvala za vprašanje, glejte naš odgovor spodaj. Upajmo, da bo pomagalo, če ne, prosimo, napišite komentar.
Izbriši zgodovino klepetov Zoom
Nadaljujte kot sledi:
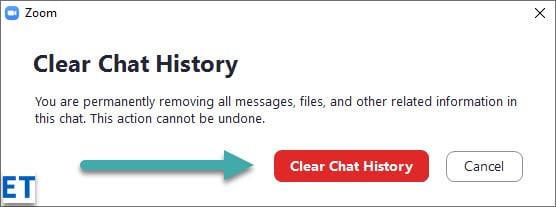
Izbrišite določena sporočila klepeta v Zoomu
Predpostavimo, da ste stiku ali skupini pomotoma poslali sporočilo v klepetu (bodisi na sestanku ali v asinhronem klepetu). Če so prejemniki videli sporočilo, ga ne bo mogoče priklicati nazaj. Če ste dovolj hitri, lahko odstranite sporočilo in preprečite, da bi ga videli drugi.
Odstranjevanje datotek klepeta iz računalnika
Morda je vse, kar iščete, preprosto izbrisati eno ali več datotek, poslanih ali prejetih kot del sporočila v Zoomu (in obdržati sam pogovor). Če je tako, gremo:
Znebite se Teams Chats
Par bralcev je vprašalo, ali je mogoče popolnoma odstraniti zgodovino klepetov v Microsoft Teams. Tukaj je podrobna objava v spletnem dnevniku o skrivanju zgodovine klepetov Microsoft Teams .
Če ne želite, da je zgodovina klepetov omogočena za prihajajoče sestanke, jo lahko preprosto onemogočite. Gostitelj mora biti tisti, ki odpre svoje nastavitve povečave in izklopi možnost »Shrani zgodovino klepeta«. Ko je onemogočeno, se sporočila ali datoteke, poslane v klepetu, ne bodo shranile.
Če ste gostitelj, ki ne želi, da imajo vaši udeleženci sestanka dostop do zgodovine klepetov, je onemogočanje prav tako dodatna raven varnosti in zasebnosti. Tako vam ne bo treba skrbeti, da bi med sestankom delili kaj občutljivega, kar bi bilo sicer na voljo za pregled pozneje.
Preprosto je izklopiti možnost »Shrani zgodovino klepetov« za vse sestanke, ki jih organizirate v prihodnosti, tako da nihče ne bo mogel pozneje dostopati do njih – tudi če so aktivni udeleženci samega sestanka.
Prav tako lahko preprosto prilagodite nastavitve zgodovine klepetov za vse sestanke, ki so že bili. Recimo, da ste že gostili sestanek ali ste udeleženec, ki potrebuje dostop do določene zgodovine klepeta. Nato lahko odprete nastavitve povečave in omogočite možnost »Shrani zgodovino klepetov«. Ko je omogočeno, bodo vsa sporočila in datoteke, poslane med sestankom, shranjene, gostitelj ali udeleženci pa lahko do njih kadar koli dostopajo.
Preprosto je nadzorovati, kdo lahko dostopa do zgodovine klepetov na vaših sestankih, tako za pretekla kot prihodnja sestanka. Vse kar morate storiti je, da prilagodite nastavitev »Shrani zgodovino klepetov« v nastavitvah povečave in omogočite/onemogočite možnost glede na to, kdo jo mora videti. Vsi udeleženci si bodo lahko ogledali zgodovino klepeta, ko je omogočena, in nihče ne bo imel dostopa, ko je onemogočena. To olajša varovanje zaupnih informacij in osebnih pogovorov.
Kako dodati virtualno ozadje v Zoom? - Preprosti koraki za uporabo virtualnih ozadij v Zoomu.
Naučite se preprosto spremeniti prikazano ime v aplikaciji Zoom Meetings pred sestankom.
Naučite se, kako preprosto spremeniti virtualno ozadje v Microsoft Teams in ustvarite edinstvene videoklice.
Naučite se, kako lahko preprosto prilagodite sliko svojega računa za sestanke Zoom v operacijskih sistemih Android in Windows.
Pozabljeno geslo za Teams? Odkrijte, kako enostavno ponastaviti svoje geslo in zaščititi svoje podatke.
Ne morete trajno spremeniti pisave Microsoft Teams? Naučite se preproste rešitve, ki vam lahko pomaga.
Naučite se prilagoditi melodije zvonjenja v Microsoft Teams za Windows, splet, Android in macOS.
Kako onemogočiti samodejni zagon Zooma ob zagonu sistema Windows?
Naučite se izklopiti hrup na namizju Slack in e-poštnih opomnikih, obvestilih in zvokih
Naučite se, kako lahko preprosto predstavite datoteko ppt na sestankih Microsoft Teams.








