Kako dodati virtualno ozadje v Zoom?

Kako dodati virtualno ozadje v Zoom? - Preprosti koraki za uporabo virtualnih ozadij v Zoomu.
Tukaj je vprašanje, ki smo ga pravkar prejeli od našega bralca Marka:
Že nekaj mesecev uporabljam aplikacijo Microsoft Teams. Pravkar sem ugotovil, da se v Teamsu po približno 10 minutah stanje na spletu samodejno spremeni v stran (rumeno), ko delam z drugimi aplikacijami in Teams deluje v ozadju ali ko si vzamem odmor za kosilo. Rad bi spremenil svojo nastavitev v gosteh in jo nastavil kot »na voljo«, tudi ko nisem v storitvi Teams, saj potrebujem, da stranke vedo, da sem na spletu in da sem jim na voljo. Ali mi lahko prosim sporočite, ali imate za to rešitev ali bo privzeto stanje Teams sinhronizirano z dejavnostjo mojega operacijskega sistema Windows (pomanjkanje)?
Hvala za vaše vprašanje. V bistvu je vaša spletna razpoložljivost Teams sinhronizirana z našimi (1) sestanki/sestanki v Outlookovem koledarju, (2) vašo dejavnostjo v sami aplikaciji Teams (kot je predstavitev ali klic) in očitno (3) stanjem sistema – aktivno, spanje, v prostem teku in kot taka.
V tej kratki vadnici bomo preučili preprost trik Microsoft Teams, s katerim zagotovimo, da bo vaš spletni status v Teams ostal na voljo (»zeleno«), namesto da bi bil zunaj ali brez povezave, tudi ko niste od svoje mize. Upoštevajte, da boste morali dvakrat preveriti nastavitve spanja sistema, da bo to delovalo. Če ni nujno potrebno, odsvetujemo zagon nepotrebnih aplikacij v ozadju, da preprečite, da bi vaš sistem deloval v mirovanju.
1. korak: Naj bo vaš status na voljo v Teams
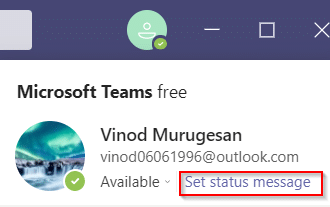
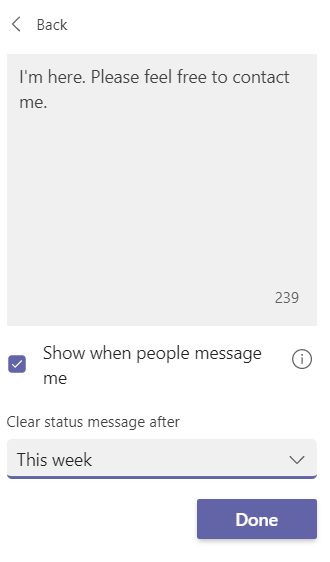
2. korak: preglejte nastavitve napajanja, da preprečite, da bi sistem prešel v stanje mirovanja
Po spremembi časovne omejitve za odhod ekipe Teams moramo zagotoviti, da dokler je naš računalnik z operacijskim sistemom Windows priključen ali deluje na baterije, ne bo prešel v stanje spanja.
Nastavitev vaše spletne prisotnosti na zaseden, stran ali brez povezave v Teams
Na enak način lahko preprosto spremenite stanje prisotnosti v Zdoma ali brez povezave. To vam bo zagotovo prišlo prav, ko boste želeli opraviti nekaj nemotenega dela.
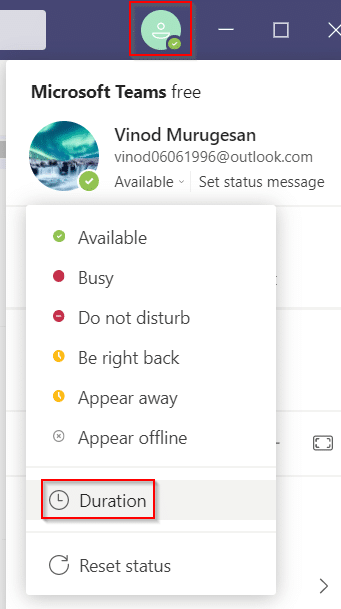
Ker Microsoftove ekipe spremenijo vaš status v odsoten, ko vaš računalnik preklopi v način mirovanja ali če uporabljate platformo v ozadju. V tem primeru lahko uporabite programsko opremo in orodja drugih proizvajalcev, ki ohranjajo premikanje kazalca na zaslonu, da preprečite, da bi računalnik preklopil v način mirovanja. Da bi torej odpravili težavo »Microsoftove ekipe kar naprej govorijo, da sem odsoten, vendar me ni«, navajamo orodja tretjih oseb, ki lahko uporabite, da bo vaš status vedno na voljo.
a) Miška miška
Mouse jiggler je odlična programska oprema, s katero lahko preprečite, da bi vaš osebni ali prenosni računalnik prešel v način spanja ali mirovanja. Mouse jiggler ponaredi kazalec, da se pomika na zaslonu vašega sistema Windows, in prepreči, da bi vaš računalnik postal nedejaven. Ko uporabljate Mouse jiggler, bodo Microsoftove ekipe domnevale, da ste še vedno v računalniku, vaš status pa bo ostal na voljo. Sledite tem korakom, če ne veste, kako narediti, da Microsoftove ekipe ostanejo zelene z uporabo orodja za premikanje miške.
To je to; lahko odidete, ne da bi vam bilo treba skrbeti, da bi spremenili svoj status v Microsoftovih ekipah.
b) Premakni miško
Druga možnost, ki jo lahko uporabite, je aplikacija Move Mouse, ki je na voljo v spletni trgovini Windows. To je še ena aplikacija za simulator miške, ki preprečuje, da bi vaš računalnik preklopil v način spanja ali mirovanja. Torej, če se sprašujete kako ohraniti stanje Microsoftovih skupin aktivno, potem lahko uporabite aplikacijo za premikanje miške. Microsoftove ekipe bodo mislile, da uporabljate svoj računalnik, in ne bodo spremenile vašega statusa na voljo v odsoten.

Kako dodati virtualno ozadje v Zoom? - Preprosti koraki za uporabo virtualnih ozadij v Zoomu.
Naučite se preprosto spremeniti prikazano ime v aplikaciji Zoom Meetings pred sestankom.
Naučite se, kako preprosto spremeniti virtualno ozadje v Microsoft Teams in ustvarite edinstvene videoklice.
Naučite se, kako lahko preprosto prilagodite sliko svojega računa za sestanke Zoom v operacijskih sistemih Android in Windows.
Pozabljeno geslo za Teams? Odkrijte, kako enostavno ponastaviti svoje geslo in zaščititi svoje podatke.
Ne morete trajno spremeniti pisave Microsoft Teams? Naučite se preproste rešitve, ki vam lahko pomaga.
Naučite se prilagoditi melodije zvonjenja v Microsoft Teams za Windows, splet, Android in macOS.
Kako onemogočiti samodejni zagon Zooma ob zagonu sistema Windows?
Naučite se izklopiti hrup na namizju Slack in e-poštnih opomnikih, obvestilih in zvokih
Naučite se, kako lahko preprosto predstavite datoteko ppt na sestankih Microsoft Teams.








