Kako dodati virtualno ozadje v Zoom?

Kako dodati virtualno ozadje v Zoom? - Preprosti koraki za uporabo virtualnih ozadij v Zoomu.
Če ne uporabljate več Zooma, boste morda želeli izbrisati aplikacijo iz računalnika ali prenosnika. V tem koraku nudimo preprost postopek za odstranitev odjemalca srečanj Zoom in povezanih datotek iz računalnika Windows. Sledite spodnjim korakom, da aplikacijo popolnoma odstranite.
1. korak: Odstranite Zoom

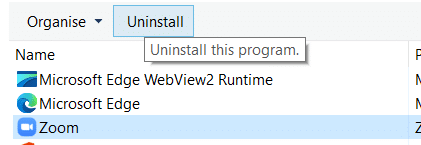
2. korak: Zoom popolnoma očistite iz računalnika
Čeprav aplikacija ne obstaja več v našem računalniku, so lahko v vašem računalniškem datotečnem sistemu predpomnjene ali začasne datoteke. Zato je naslednji korak zagotoviti, da so tudi aplikacija in z njo povezane datoteke izbrisane. Zoom ponuja zelo priročno aplikacijo z imenom cleanzoom, ki iz računalnika odstrani vse datoteke, povezane z aplikacijo. Prosimo, sledite spodnjim navodilom.

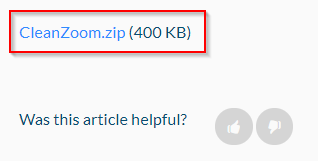
To je to 🙂
Kako dodati virtualno ozadje v Zoom? - Preprosti koraki za uporabo virtualnih ozadij v Zoomu.
Naučite se preprosto spremeniti prikazano ime v aplikaciji Zoom Meetings pred sestankom.
Naučite se, kako preprosto spremeniti virtualno ozadje v Microsoft Teams in ustvarite edinstvene videoklice.
Naučite se, kako lahko preprosto prilagodite sliko svojega računa za sestanke Zoom v operacijskih sistemih Android in Windows.
Pozabljeno geslo za Teams? Odkrijte, kako enostavno ponastaviti svoje geslo in zaščititi svoje podatke.
Ne morete trajno spremeniti pisave Microsoft Teams? Naučite se preproste rešitve, ki vam lahko pomaga.
Naučite se prilagoditi melodije zvonjenja v Microsoft Teams za Windows, splet, Android in macOS.
Kako onemogočiti samodejni zagon Zooma ob zagonu sistema Windows?
Naučite se izklopiti hrup na namizju Slack in e-poštnih opomnikih, obvestilih in zvokih
Naučite se, kako lahko preprosto predstavite datoteko ppt na sestankih Microsoft Teams.








