Kako dodati virtualno ozadje v Zoom?

Kako dodati virtualno ozadje v Zoom? - Preprosti koraki za uporabo virtualnih ozadij v Zoomu.
Tukaj je vprašanje enega od naših bralcev:
Živjo, moram vedeti, ali lahko v Microsoft Teams nastavimo sporočilo zunaj pisarne, ko me nekdo osebno pinga ali me omeni v kanalu. Mislil sem, da določitev statusa ni dovolj. Potrebujem, da oseba ve, da ne bom dosegljiva en teden. Če obstaja možnost, da jo določim, me lahko prosim usmerite, kako jo doseči?
Hvala za vaše vprašanje. Da, v Teams imamo način za oddajo sporočila iz pisarne. Pogovarjali se bomo o tem, kako lahko nastavimo status na stran in kako zapustimo sporočilo iz pisarne.
Spremenite svoj status v Odsoten v Teams
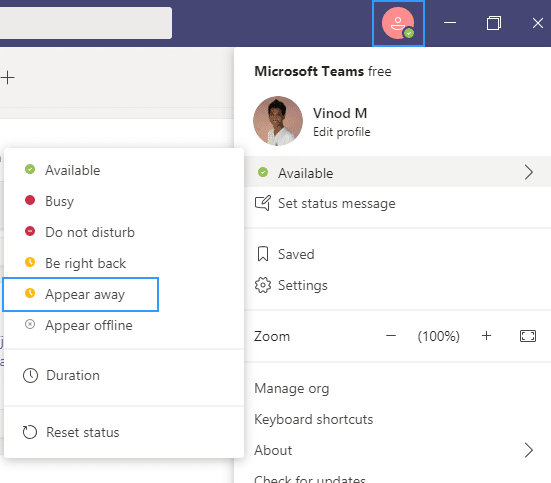
Nastavite sporočilo zunaj pisarne v Teams
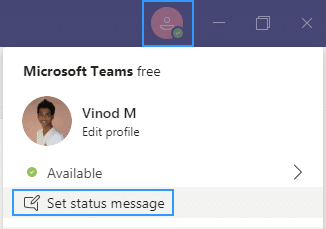
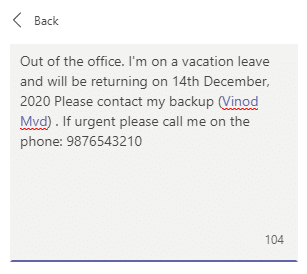
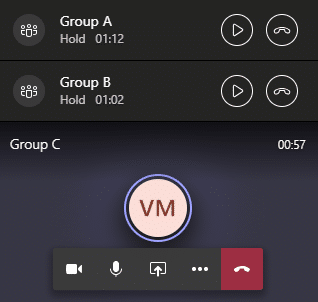
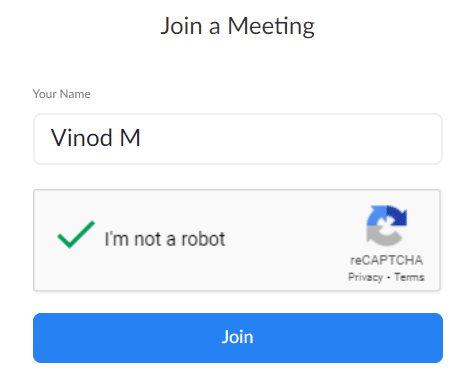
Kako dodati virtualno ozadje v Zoom? - Preprosti koraki za uporabo virtualnih ozadij v Zoomu.
Naučite se preprosto spremeniti prikazano ime v aplikaciji Zoom Meetings pred sestankom.
Naučite se, kako preprosto spremeniti virtualno ozadje v Microsoft Teams in ustvarite edinstvene videoklice.
Naučite se, kako lahko preprosto prilagodite sliko svojega računa za sestanke Zoom v operacijskih sistemih Android in Windows.
Pozabljeno geslo za Teams? Odkrijte, kako enostavno ponastaviti svoje geslo in zaščititi svoje podatke.
Ne morete trajno spremeniti pisave Microsoft Teams? Naučite se preproste rešitve, ki vam lahko pomaga.
Naučite se prilagoditi melodije zvonjenja v Microsoft Teams za Windows, splet, Android in macOS.
Kako onemogočiti samodejni zagon Zooma ob zagonu sistema Windows?
Naučite se izklopiti hrup na namizju Slack in e-poštnih opomnikih, obvestilih in zvokih
Naučite se, kako lahko preprosto predstavite datoteko ppt na sestankih Microsoft Teams.








