Kako dodati virtualno ozadje v Zoom?

Kako dodati virtualno ozadje v Zoom? - Preprosti koraki za uporabo virtualnih ozadij v Zoomu.
Tukaj je vprašanje bralca
V svoji prejšnji vlogi moram vsakodnevno uporabljati Slack, zato sem ga dal namestiti na prenosnik z operacijskim sistemom Windows in se samodejno odpre, ko zaženem svoj računalnik. V svoji trenutni projektni nalogi redko uporabljam Slack, vendar ga bom morda občasno potreboval; zato sem se odločil, da ostane nameščen. Kljub temu bi raje, da se aplikacija odpre samo po potrebi in se ne zažene samodejno, ko zaženem Windows. Ali mi lahko prosim sporočite, kako lahko preprečim zagon aplikacije ob zagonu?
Hvala za vaše vprašanje. V tej kratki objavi vam bomo pokazali, kako izklopite Slack iz samodejnega zagona v sistemu Windows. Preučili bomo dva različna načina za to: iz operacijskega sistema in iz same aplikacije Slack. Samo FYI – Imamo tudi podobno vadnico za Webex in Zoom .
Onemogoči samodejni zagon Slack v sistemu Windows 10:
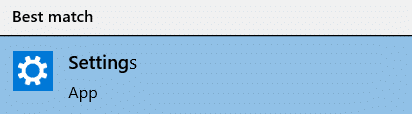
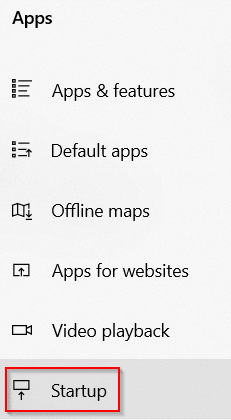

Onemogoči samodejni zagon iz Slacka
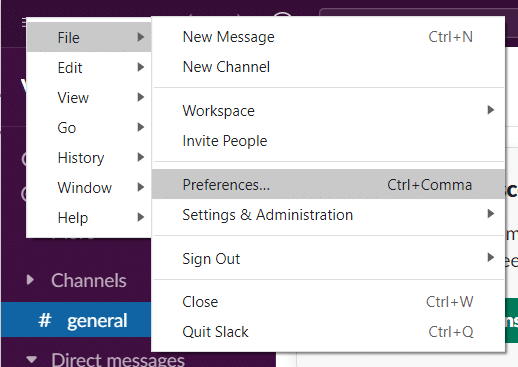
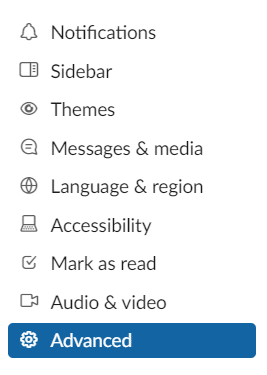

Druga možnost je, da pregledate svoje zagonske aplikacije prek upravitelja opravil, kar vam omogoča, da enostavneje raziščete vsako od njih in bolje ocenite, ali jo onemogočiti ali ne. V sistemu Windows 10 ali 11 z desno tipko miške kliknite katero koli prazno območje opravilne vrstice. V pojavnem meniju kliknite Upravitelj opravil.
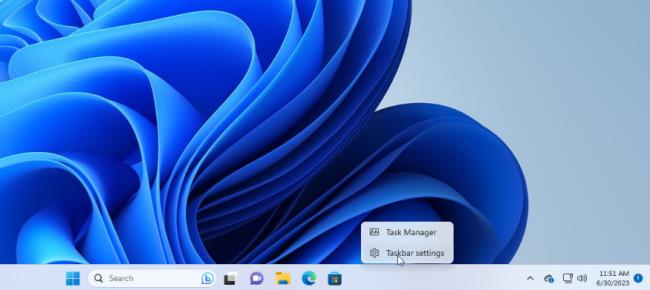
Nato se prikaže okno upravitelja opravil. V sistemu Windows 10 kliknite zavihek za Zagon (morda boste morali klikniti Več podrobnosti prvi). V sistemu Windows 11 kliknite kategorijo za Zagonske aplikacije.
Videli boste seznam vseh aplikacij, ki se samodejno zaženejo vsakič, ko se Windows naloži. Nekaj programov, ki jih boste verjetno prepoznali; drugi morda ne poznajo. Izziv tukaj je loviti tiste, ki se jim ni treba zagnati ob zagonu, hkrati pa ne motiti tistih, ki jih je treba.
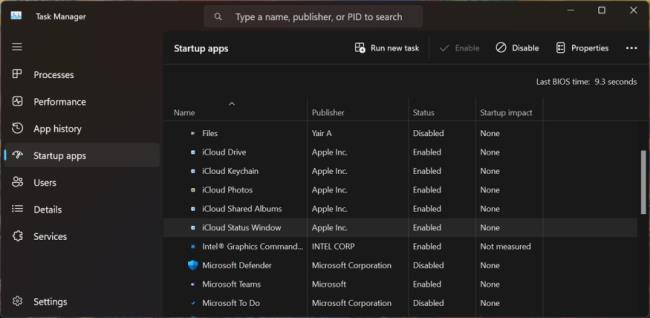
Privzeto mora biti seznam razvrščen po imenu, vendar lahko kliknete kateri koli naslov, da razvrstite seznam po izdajatelju programske opreme, stanju zagona in vplivu zagona. Drugič kliknite določen naslov, da obrnete vrstni red. Če želite aplikacijo izključiti iz zagonskega zaporedja, jo kliknite z desno tipko miške in izberite Onemogoči. Vse, kar je onemogočeno, bo kot tako označeno v stolpcu Stanje.
Najbolj varno je, da onemogočite eno aplikacijo naenkrat, znova zaženete računalnik in se nato prepričate, da lahko vi in Windows živite brez programa, ki se izvaja ob zagonu. Če naletite na kakršne koli težave s programom, ki ste ga onemogočili, se vrnite na zaslon z nastavitvami ali v upravitelja opravil in ga pozdravite nazaj v svoji zagonski rutini.
Če določene aplikacije ne morete prepoznati po imenu ali izdajatelju, jo kliknite z desno tipko miške in izberite Lastnosti. S tem se odpre okno z lastnostmi datoteke, ki lahko razkrije več podrobnosti o njej, vključno z opisom in številko različice.
Če niste prepričani, ali bi morali onemogočiti zagon določene aplikacije ob zagonu ali ne, jo kliknite z desno tipko miške in izberite Iskanje v spletu. Windows izvaja iskanje Bing v vašem spletnem brskalniku za ta program. Nato si lahko ogledate rezultate, da izsledite informacije in nasvete o tem, ali naj se programu prepreči zagon.
Kako dodati virtualno ozadje v Zoom? - Preprosti koraki za uporabo virtualnih ozadij v Zoomu.
Naučite se preprosto spremeniti prikazano ime v aplikaciji Zoom Meetings pred sestankom.
Naučite se, kako preprosto spremeniti virtualno ozadje v Microsoft Teams in ustvarite edinstvene videoklice.
Naučite se, kako lahko preprosto prilagodite sliko svojega računa za sestanke Zoom v operacijskih sistemih Android in Windows.
Pozabljeno geslo za Teams? Odkrijte, kako enostavno ponastaviti svoje geslo in zaščititi svoje podatke.
Ne morete trajno spremeniti pisave Microsoft Teams? Naučite se preproste rešitve, ki vam lahko pomaga.
Naučite se prilagoditi melodije zvonjenja v Microsoft Teams za Windows, splet, Android in macOS.
Kako onemogočiti samodejni zagon Zooma ob zagonu sistema Windows?
Naučite se izklopiti hrup na namizju Slack in e-poštnih opomnikih, obvestilih in zvokih
Naučite se, kako lahko preprosto predstavite datoteko ppt na sestankih Microsoft Teams.








