Kako dodati virtualno ozadje v Zoom?

Kako dodati virtualno ozadje v Zoom? - Preprosti koraki za uporabo virtualnih ozadij v Zoomu.
Tukaj je vprašanje od Dolly:
Na mojem prejšnjem delovnem mestu smo delali z Google Koledarjem in Zoomom, za komunikacijo in sodelovanje pa smo ravnokar prešli na Microsoft Outlook in Teams . Razumem, da lahko načrtujem srečanje Teams kar iz Outlooka . Izziv je v tem, da na namizju Microsoft Outlook 365 ne vidim nobenega gumba Teams. Ali veste, zakaj moj Outlook ne prikazuje Microsoft Teams? Ali je onemogočeno?
Hvala za vprašanje, glejte naš odgovor spodaj.
Dodatek za ekipe manjka ali je onemogočen v Outlooku
Dodatek Teams za Microsoft Office (od Microsofta), ki je potreben za povezavo Teams in Outlook, se samodejno namesti, ko nastavite Teams v računalniku, v katerem je nameščen Microsoft Office 365/2019/206.
1. korak: Preverite, ali je Teams nameščen v vašem računalniku
2. korak: Omogočite dodatek za Microsoft Teams Outlook
Če sta nameščena Outlook in Teams, bi morali v aplikaciji Outlook Calendar videti gumb Teams, kot je prikazano spodaj.
Če temu ni tako, potem je najverjetneje vaš Teams Addin for Office onemogočen. Za popravilo nadaljujte na naslednji način:
3. korak: Odpravite težave z namestitvijo
Če vse zgoraj navedeno ni pomagalo, nadaljujte in nadaljujte po naslednjem postopku:
Ko v računalnik namestite odjemalca Teams, bo ta namestil dodatek za Outlook, ki ponuja novo možnost, ko ustvarjate sestanek. Možnost je na voljo v Domov > Meni Novi predmeti.
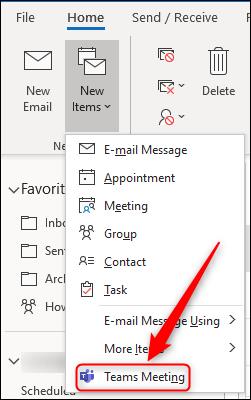
Na voljo je tudi na traku nove zahteve za srečanje.
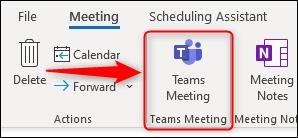
Ko kliknete eno od teh možnosti, se bo zahteva za srečanje spremenila in bo vključevala lokacijo "Microsoft Teams Meeting" in povezavo v telesu zahteve, na katero lahko udeleženci kliknejo, da se pridružijo sestanku.
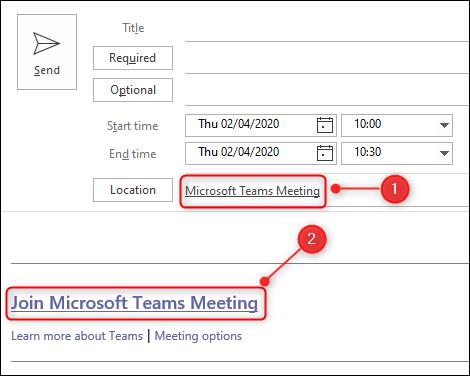
Ko v računalnik namestite odjemalca Teams, bo ta namestil dodatek za Outlook, ki ponuja novo možnost, ko ustvarjate sestanek. V Outlooku Online je možnost na voljo v zahtevi za srečanje.
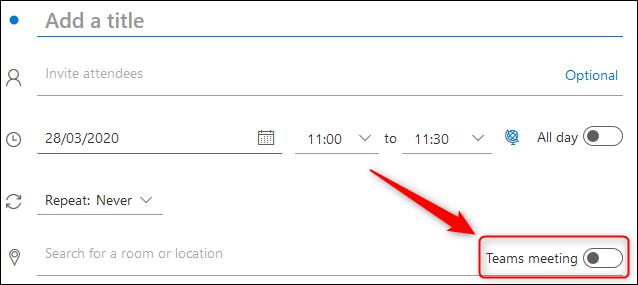
Vklopite nastavitev, da bo sestanek Teams. Za razliko od sestankov Teams, ki jih ustvarite v odjemalcu Outlook, se v zahtevi za srečanje Outlook Online ne spremeni nič, toda ko pošljete zahtevo za srečanje, se povezava Teams prikaže v dogodku v vašem koledarju.
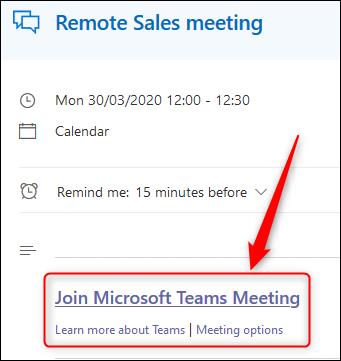
Kako dodati virtualno ozadje v Zoom? - Preprosti koraki za uporabo virtualnih ozadij v Zoomu.
Naučite se preprosto spremeniti prikazano ime v aplikaciji Zoom Meetings pred sestankom.
Naučite se, kako preprosto spremeniti virtualno ozadje v Microsoft Teams in ustvarite edinstvene videoklice.
Naučite se, kako lahko preprosto prilagodite sliko svojega računa za sestanke Zoom v operacijskih sistemih Android in Windows.
Pozabljeno geslo za Teams? Odkrijte, kako enostavno ponastaviti svoje geslo in zaščititi svoje podatke.
Ne morete trajno spremeniti pisave Microsoft Teams? Naučite se preproste rešitve, ki vam lahko pomaga.
Naučite se prilagoditi melodije zvonjenja v Microsoft Teams za Windows, splet, Android in macOS.
Kako onemogočiti samodejni zagon Zooma ob zagonu sistema Windows?
Naučite se izklopiti hrup na namizju Slack in e-poštnih opomnikih, obvestilih in zvokih
Naučite se, kako lahko preprosto predstavite datoteko ppt na sestankih Microsoft Teams.








