Kako dodati virtualno ozadje v Zoom?

Kako dodati virtualno ozadje v Zoom? - Preprosti koraki za uporabo virtualnih ozadij v Zoomu.
Tukaj je vprašanje Barrona, na katerega smo odgovorili po e-pošti. Odgovor objavljamo kot vadnico za druge uporabnike Microsoft Outlooka, ki bi morda imeli težave pri omogočanju vtičnika Teams za Outlook:
Pri delu precej pogosto uporabljam Microsoft Teams. Pravkar sem preklopil z računalnika macOS X na prenosni računalnik z operacijskim sistemom Windows in ena stvar, ki sem jo opazil, je, da kadar koli je odprt Outlook za načrtovanje novih sestankov, ne vidim gumba Microsoft Teams. Svetovalec za informacijsko tehnologijo, ki je sodeloval z nami, mi je zagotovil, da je bila nameščena dodatka skupin za integracijo Outlooka. Kakšne ideje, zakaj se to dogaja in kaj lahko storim, da popravim?
Dodajanje gumba Teams v Outlook
Če je dodatek za Teams za Outlook res nameščen v vašem osebnem računalniku Windows, je bil najverjetneje iz nekega razloga onemogočen.
Tukaj je razčlenitev korakov za odpravljanje težav:
Opomba: Ko je vtičnik omogočen, boste na traku koledarja Outlook opazili tudi gumb Novo srečanje.
Gumb za ekipe se še vedno ne prikaže?
Če iz nekega razloga ukaz za srečanje Teams še vedno ni viden, priporočam, da znova zaženete računalnik:
Microsoftov pomočnik za podporo in obnovitev (SaRA) je pripomoček, ki samodejno diagnosticira in popravi težave z aplikacijami Office in Office 365, Outlookom in Windows. SaRA lahko pomaga pri registraciji dodatka Teams Meeting v aplikaciji Outlook.
Shranite vsa odprta e-poštna sporočila v Outlooku, zaprite aplikacijo Outlook in sledite spodnjim korakom.
Prenesite namestitveno datoteko Microsoft Support and Recovery Assistant z Microsoftovega spletnega mesta in jo namestite v svoj računalnik.
V iskalno polje Windows vnesite »sara« in odprite Microsoftovega pomočnika za podporo in obnovitev.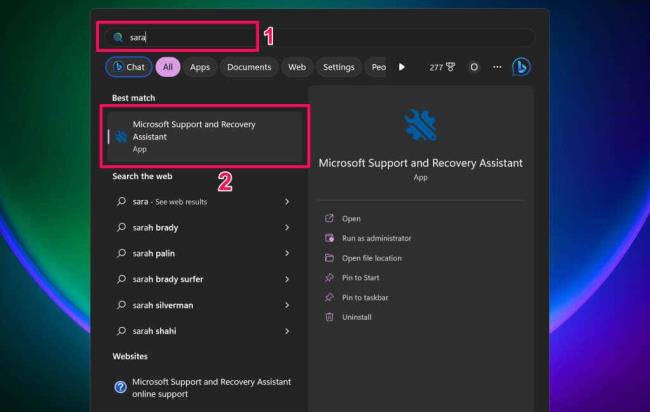
Za nadaljevanje sprejmite pogoje orodja (izberite Strinjam se).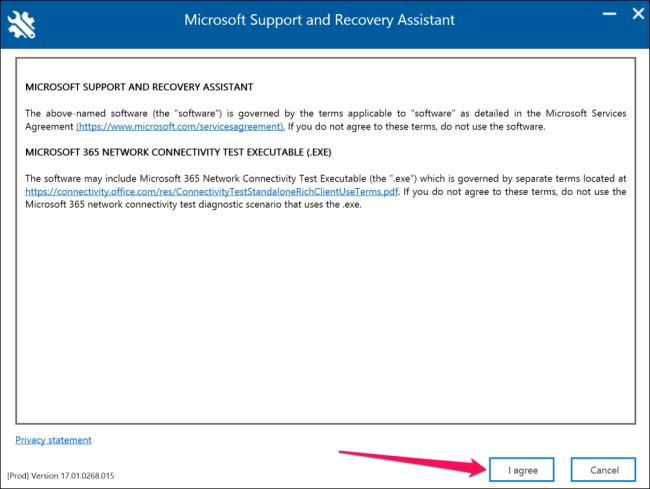
Izberite Outlook na seznamu izdelkov in izberite Naprej za nadaljevanje.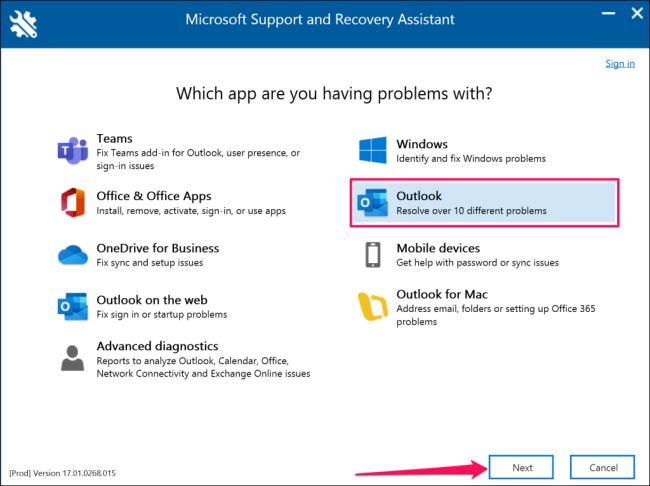
Izberite Možnost sestanka Teams ni prikazana ali pa se dodatek Teams Meeting ne naloži v Outlook in izberite Naprej.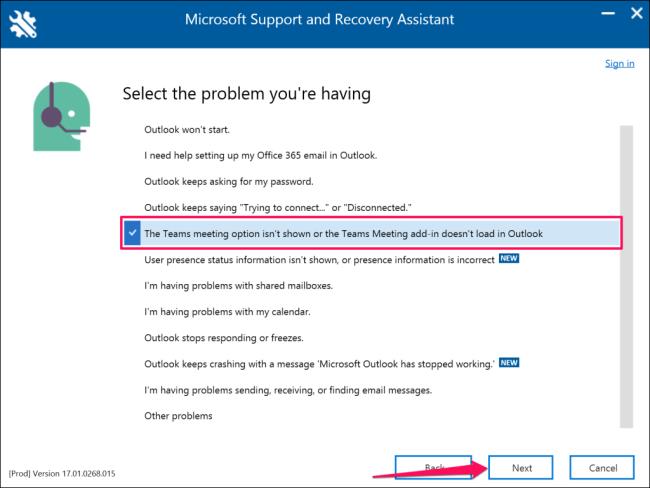
Izberite Da, ko vas vpraša, ali odpravljate težave s prizadetim računalnikom, in izberite Naprej, da nadaljujete.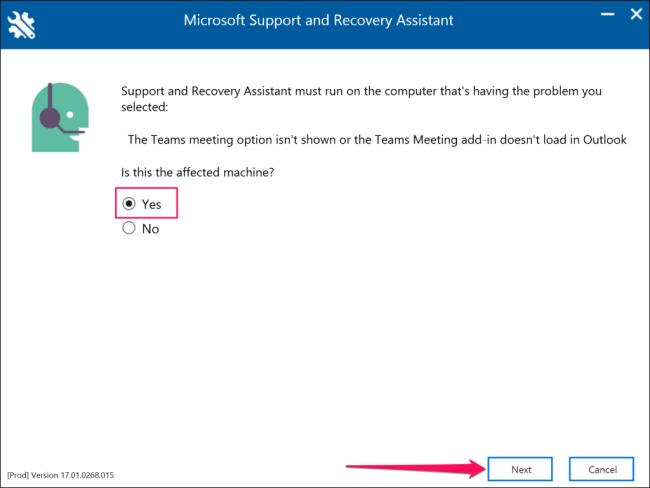
Počakajte, da Microsoftov pomočnik za podporo in obnovitev preveri vašo aplikacijo Outlook. Če se v vašem računalniku izvaja Outlook, shranite odprta sporočila in zaprite aplikacijo, preden izvedete priporočene korake za odpravljanje težav.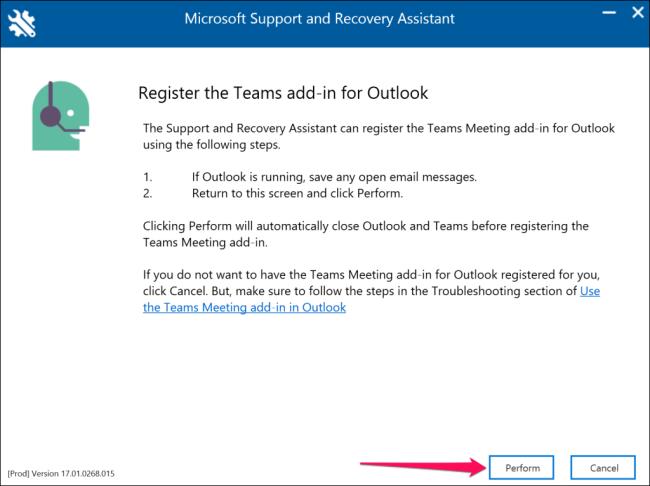
Zaženite Outlook, ko vidite sporočilo »Dodatek Teams Meeting za Outlook je bil uspešno registriran«. Vrnite se v Microsoftov pomočnik za podporo in obnovitev in izberite Ne, če Outlook še vedno nima dodatka Teams Meeting.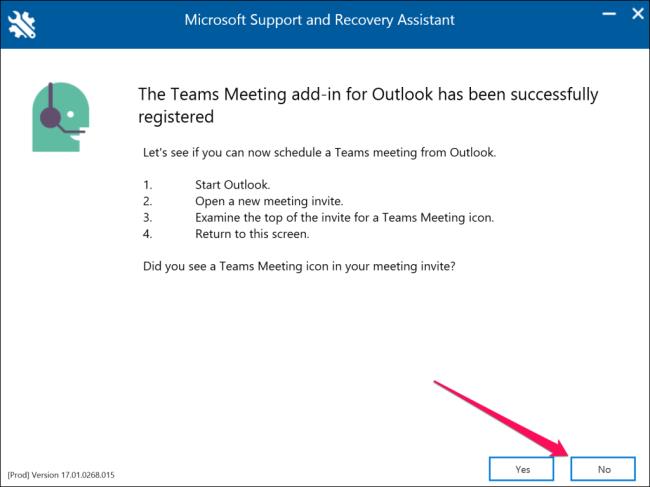
Za dodatne predloge za odpravljanje težav sledite povezavam na naslednji strani.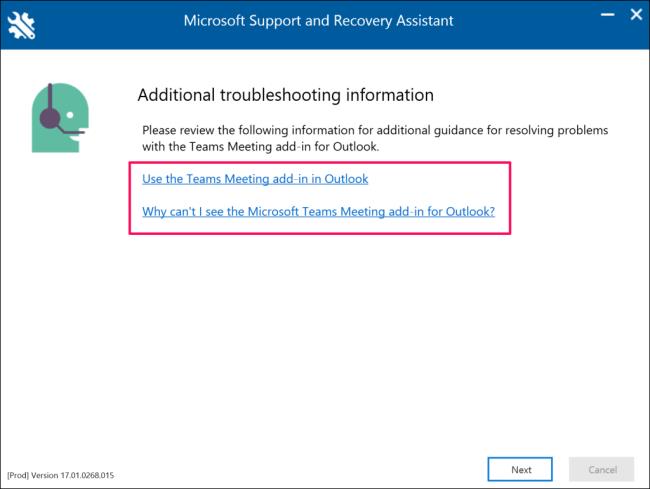
Kako dodati virtualno ozadje v Zoom? - Preprosti koraki za uporabo virtualnih ozadij v Zoomu.
Naučite se preprosto spremeniti prikazano ime v aplikaciji Zoom Meetings pred sestankom.
Naučite se, kako preprosto spremeniti virtualno ozadje v Microsoft Teams in ustvarite edinstvene videoklice.
Naučite se, kako lahko preprosto prilagodite sliko svojega računa za sestanke Zoom v operacijskih sistemih Android in Windows.
Pozabljeno geslo za Teams? Odkrijte, kako enostavno ponastaviti svoje geslo in zaščititi svoje podatke.
Ne morete trajno spremeniti pisave Microsoft Teams? Naučite se preproste rešitve, ki vam lahko pomaga.
Naučite se prilagoditi melodije zvonjenja v Microsoft Teams za Windows, splet, Android in macOS.
Kako onemogočiti samodejni zagon Zooma ob zagonu sistema Windows?
Naučite se izklopiti hrup na namizju Slack in e-poštnih opomnikih, obvestilih in zvokih
Naučite se, kako lahko preprosto predstavite datoteko ppt na sestankih Microsoft Teams.








