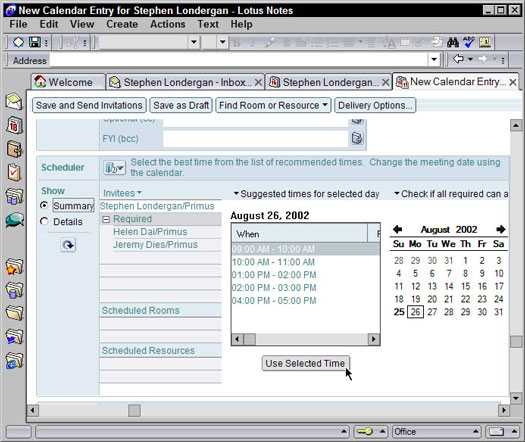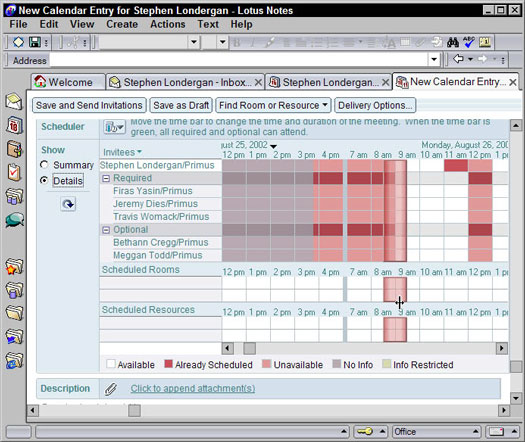For å opprette et nytt møte, åpne først kalenderen og klikk deretter på Planlegg et møte-knappen på handlingslinjen. Et tomt møteskjema vises. I figur 1 kan du se et eksempel på møteskjema.

Figur 1: Opprette et nytt møte.
De fleste feltene på et møteskjema er de samme som på et avtaleskjema. Du må fylle ut det grunnleggende, for eksempel et emne, når, varighet og plassering. Deretter går du videre for å vurdere hvem du skal invitere.
Inviterer de inviterte
I det enkleste tilfellet skriver du bare inn navnene på personene du ønsker skal komme til møtet ditt. Bare fyll ut feltene i Inviterte-delen (nederst til venstre) samt dato, klokkeslett og plasseringsseksjoner i det nye møteskjemaet. Som du kan se i figur 1, kan du invitere tre typer personer: Obligatorisk, Valgfri og FYI.
- Obligatorisk: Alle hvis navn du oppgir i dette feltet anses av Notes for å være en obligatorisk deltaker på møtet ditt. Dette er spesielt viktig når du ber Notes om å finne de beste tidspunktene for et møte ved å bruke Planleggeren.
- Valgfritt: Når det gjelder Notes, er disse menneskene egentlig akkurat som påkrevde personer. Notes konsulterer timeplanene deres hvis du ber Notes finne de beste tidspunktene for møtet ditt. Hvis en person er oppført som en valgfri invitert i en møteinvitasjon, er det ikke nødvendigvis obligatorisk å delta.
- FYI: Bruk dette feltet hvis du ønsker å sende et møte varsel - annet enn en invitasjon - til noen. Anta at du må planlegge et møte med teammedlemmene dine. Du kan skrive inn hvert teammedlems navn i feltet Obligatorisk, men skriv inn sjefens navn i FYI-feltet. På den måten mottar kollegene dine hver en invitasjon til møtet, men lederen din får bare et møteinnkalling i stedet. På den måten vet sjefen din at du har møtet og at du har sendt invitasjonene, men også at hun ikke forventes å delta.
Personene i feltene Obligatorisk og Valgfritt vil ikke se navnene på noen du oppgir i FYI-feltet i en møteinvitasjon.
Klikk på knappene som ser ut som en liten telefonbok til høyre for feltene Obligatorisk, Valgfritt og FYI for å velge navn fra den offentlige katalogen.
Den enkleste måten å opprette en ny møteinvitasjon på er følgende:
1. Skriv inn et emne i Emne-feltet.
2. I Når-feltene velger du en start- og sluttdato og et klokkeslett for møtet.
3. Angi plasseringen i Hvor-feltene.
4. I Inviterte-feltene skriver du inn navnene på personene du vil invitere.
5. Klikk på knappen Lagre og send invitasjoner på handlingslinjen.
Alle de inviterte dine mottar en melding i innboksen sin som ber dem komme til møtet ditt.
Det eneste problemet med denne tilnærmingen - selv om den absolutt er direkte - er at den vanligvis starter en salve av e-postmeldinger frem og tilbake mellom deg og gjestene dine. Du vet, "Jeg klarer ikke klokken 9:30, men hva med 10 i stedet?" variasjon. Avhengig av antall personer du inviterer til et bestemt møte, kan du faktisk bruke ganske mye tid etter å ha sendt invitasjonen på å prøve å koordinere dem, ettersom de alle kommer tilbake til deg med disse "Ja, jeg kan" eller "Nei, Jeg kan ikke»-svarene.
Du kan enkelt skjørte dette dilemmaet. I stedet for å bruke den enkle prosessen som er oppført ovenfor, ber du notatplanleggeren om først å gå gjennom hver invitertes kalender for å finne et vanlig tidspunkt når alle er tilgjengelige. Bevæpnet med denne informasjonen kan du angi en møtetid som er praktisk for (forhåpentligvis) alle. Invitasjonen din kommer til gjestenes innbokser allerede forhåndslastet med en dato og klokkeslett som du vet (heh, heh) når de er ledige. Enhver av gjestene dine kan fortsatt avslå, selvfølgelig, men du reduserer sjansen for at det skjer ganske dramatisk fordi du unngår de fleste tidsplankonflikter på forhånd.
Bruke planleggeren
For å få Notes til å foreslå et optimalt tidspunkt for et møte basert på når dine påkrevde og valgfrie møtedeltakere er tilgjengelige, hold ut å klikke på knappen Lagre og send invitasjoner ennå. Fyll heller ut møteskjemaet som vanlig, og klikk deretter Klikk for å se den inviterte, rom og ressurstilgjengelighet-knappen, som du finner i Planlegger-delen (nederst) i møteskjemaet. (Se figur 1.)
Figur 2 viser et eksempel på en møteinvitasjon med planleggeren åpnet.
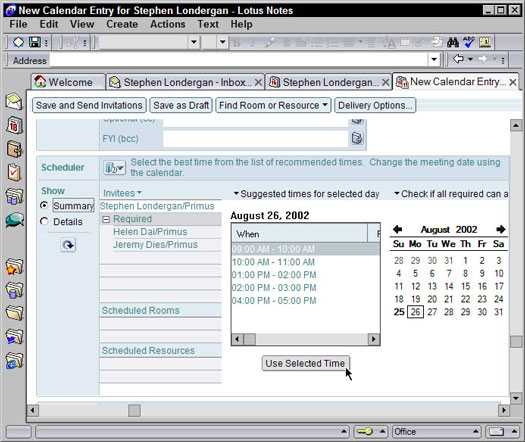
Figur 2: Bruk planleggeren for å finne ut når gjestene dine er tilgjengelige for å møtes.
Når du bruker planleggeren for å få Notes til å finne møtetider for deg, har du to måter å se på: etter beste tider eller etter plandetaljer. Velg først alternativknappen Sammendrag (under Vis-overskriften, venstre side) for å sikre den visningen. Denne visningen er sannsynligvis den enkleste å bruke, fordi du med et øyeblikk kan se et slag-for-slag med tidsforslag der alle personene du inviterer, er tilgjengelige.
For å bruke en av tidene som Notes foreslår, velg bare et tidspunkt som er praktisk for alle fra rullegardinlisten Foreslåtte tider for valgt dag og klikk deretter på Bruk valgt tid-knappen under den. Notes vil deretter justere tidspunktene for møteinvitasjonen. Du kan se feltene i Når-delen øverst i møteskjemaet endres tilsvarende når du klikker på en oppføring i denne listen.
Du kan også klikke på hvilken som helst av datoene i den lille månedskalenderen (nederst til høyre i skjemaet) for å undersøke en annen dag og se når vennene dine er tilgjengelige den dagen.
Sjekk ut den lille pilen ved siden av listeoverskriften Foreslåtte tider for valgt dag. Klikk på denne pilen for å vise flere valg for tidsplantilgjengelighet. Fra rullegardinlisten som vises, kan du velge å søke etter kompatibel ledig tid i løpet av en bestemt dag, uke eller måned. Dette er spesielt nyttig hvis personene du inviterer, ikke har noen tilgjengelighet på den opprinnelige datoen du valgte.
Hvis du har problemer med å finne et tidspunkt som fungerer for alle de inviterte, klikker du på alternativet Sjekk om alle påkrevde kan delta og bruker deretter rullegardinlisten for å velge et tidspunkt for en mindre gruppe mennesker. Dette er nyttig når du prøver å planlegge et møte med et større antall – mer enn 20 – personer.
En annen mer visuell måte å finne tidspunkter når de inviterte er tilgjengelige, er å se dem etter tidsplandetaljer. Velg alternativknappen Detaljer (under Vis-overskriften) for å se en tabell som viser tidspunktene når hver av gjestene dine er tilgjengelige. Du kan se en slik visning i figur 3. En fordel med denne planleggingstabellen er at du kan se ledige ledige tider per person i løpet av to uker.
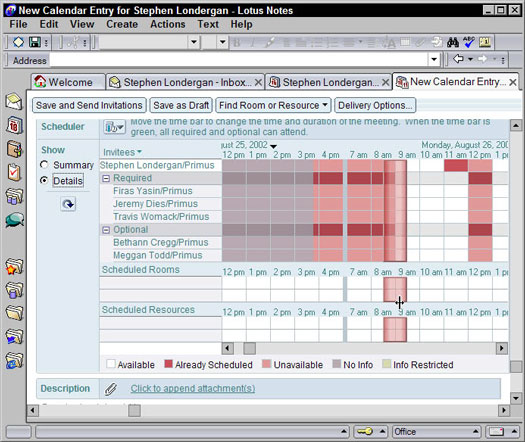
Figur 3: Se individuelle tidsplandetaljer for å finne ledig tid.
Dra den store, gjennomsiktige vertikale linjen til du finner et tidspunkt da alle er tilgjengelige. (Det blir grønt når dette skjer.) De hvite blokkene i tabellen representerer tidene som er åpne og tilgjengelige, og de fargede blokkene representerer tidspunktene da den gitte deltakeren ellers er opptatt. Hvis alle de inviterte ikke er tilgjengelige, blir den vertikale linjen rød for å fortelle deg at hele posisjonen din ikke kan delta. (En tast nederst på skjermen minner deg om hvilken status hver farge indikerer.)
Uansett hvilken metode du velger for å finne et tidspunkt da dere alle kan møtes, må du klikke på Lagre og send invitasjoner-knappen på handlingslinjen når du er ferdig.