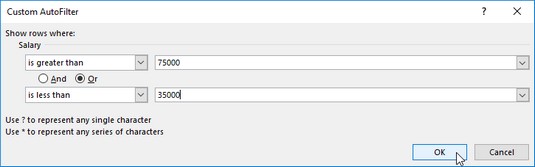Galite spustelėti "Excel" pasirinktinį filtrą, esantį lauko teksto filtrų, datos filtrų arba skaičių filtrų tęsimo meniu, kad atidarytumėte dialogo langą "Pasirinktinis automatinis filtras", kuriame galite nurodyti savo filtravimo kriterijus naudodami sąlygas su loginiais operatoriais IR ARBA (vadinamus AND ARBA). sutrumpintai sąlygos). Spustelėjus parinktį Pasirinktinis filtras, „ Excel 2019“ atidaro dialogo langą „ Pasirinktinis automatinis filtras“ .
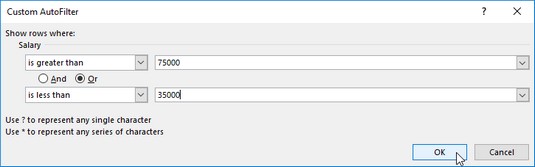
Naudoti tinkintą automatinį filtrą įrašams filtruoti, išskyrus tuos, kurie patenka į atlyginimų diapazoną.
Čia pasirenkate operatoriaus tipą, kurį naudosite vertinant pirmąją ir antrąją sąlygas viršutiniame ir apatiniame išskleidžiamajame sąrašo laukuose ir reikšmes, kurios bus įvertintos pirmoje ir antroje sąlygose susijusiuose kombinuotuose laukeliuose. Taip pat galite nurodyti ryšio tarp dviejų sąlygų tipą mygtuku Ir arba parinkties. (Parinkties mygtukas Ir pasirinktas pagal numatytuosius nustatymus.)
Kai pasirenkate pirmosios ir antrosios sąlygos operatorių kairiajame išskleidžiamajame sąrašo laukeliuose, esančiuose dialogo lango "Custom AutoFilter" viršuje ir apačioje, galite pasirinkti toliau nurodytus pasirinkimus, priklausomai nuo pasirinkto lauko įrašų tipų:
- Lygu: atitinka įrašus, kuriuose įrašas lauke yra identiškas tekstui, datai arba skaičiui, kurį įvedėte susijusiame kombinuotame laukelyje.
- Nelygu: atitinka įrašus, kurių įrašas lauke yra bet koks kitas nei tekstas, data arba skaičius, kurį įvedėte susijusiame kombinuotame laukelyje.
- Yra po: atitinka įrašus, kai įrašas datos lauke yra po datos, kurią įvedėte arba pasirinkote susijusiame kombinuotame laukelyje.
- Yra po arba lygi: atitinka įrašus, kuriuose įrašas datos lauke yra po datos, kurią įvedėte arba pasirenkate susijusiame kombinuotame laukelyje, arba yra tokia pati kaip data.
- Yra prieš: atitinka įrašus, kuriuose įrašas datos lauke yra prieš datą, kurią įvedėte arba pasirenkate susijusiame kombinuotame laukelyje.
- Yra prieš arba lygus: atitinka įrašus, kuriuose datos lauke esantis įrašas yra prieš datą, kurią įvedėte arba pasirenkate susijusiame kombinuotame laukelyje, arba yra tokia pati.
- Didesnis nei: atitinka įrašus, kuriuose įrašas lauke seka abėcėlės tekstą, yra po datos arba yra didesnis už skaičių, kurį įvedėte susijusiame kombinuotame laukelyje.
- Didesnis nei arba lygus: atitinka įrašus, kuriuose įrašas lauke seka abėcėlės tekstą arba yra identiškas, data yra po arba yra identiška, arba skaičius yra didesnis arba lygus tam, kurį įvedėte susijusiame derinyje. dėžė.
- Yra mažesnis nei: atitinka įrašus, kai įrašas lauke yra prieš tekstą abėcėlėje, yra prieš datą arba yra mažesnis už skaičių, kurį įvedėte susijusiame kombinuotame laukelyje.
- Yra mažesnis už arba lygus su: atitinka įrašus, kuriuose įrašas lauke yra prieš abėcėlės tekstą arba yra identiškas, data yra prieš arba yra identiška, arba skaičius yra mažesnis arba lygus tam, kurį įvedėte susijusiame lauke. kombinuotasis langelis.
- Prasideda: atitinka įrašus, kuriuose įrašas lauke prasideda tekstu, datos dalimi arba skaičiumi, kurį įvedėte susijusiame kombinuotame laukelyje.
- Neprasideda: atitinka įrašus, kuriuose įrašas lauke prasideda bet kuo kitu, o ne tekstu, datos dalimi arba skaičiumi, kurį įvedėte susijusiame kombinuotame laukelyje.
- Baigiasi: atitinka įrašus, kuriuose įrašas lauke baigiasi tekstu, datos dalimi arba skaičiumi, kurį įvedėte susijusiame kombinuotame laukelyje.
- nesibaigia: atitinka įrašus, kuriuose įrašas lauke baigiasi bet kuo kitu, o ne tekstu, datos dalimi arba skaičiumi, kurį įvedėte susijusiame kombinuotame laukelyje.
- Yra: atitinka įrašus, kuriuose lauko įraše yra tekstas, datos dalis arba skaičius, kurį įvedėte susijusiame kombinuotame laukelyje.
- Neturi: atitinka įrašus, kurių įraše lauke yra nieko kito, išskyrus tekstą, datos dalį arba skaičių, kurį įvedėte susietame kombinuotame laukelyje.
Atkreipkite dėmesį, kad filtruodami teksto lauką galite naudoti operatorius Begins with, Ends With ir Contains bei jų neigiamus atitikmenis – taip pat galite naudoti klaustuko (?) ir žvaigždutės (*) pakaitos simbolius, kai įvesite su jais naudojamas reikšmes. operatoriai. (Klaustuko pakaitos simbolis reiškia atskirus simbolius, o žvaigždutė – vieną ar daugiau simbolių.) Jūs naudojate kitus loginius operatorius, kai dirbate su skaitiniais ir datos laukais.
Nurodydami reikšmes, kurias reikia įvertinti susietuose kombinuotuose langeliuose, esančiuose dešinėje tinkinto automatinio filtro dialogo lango pusėje, galite įvesti tekstą, skaičių arba datą arba galite pasirinkti esamą lauko įrašą spustelėdami laukelio išskleidžiamąjį sąrašą. mygtuką, tada spustelėkite įrašą išskleidžiamajame meniu. Datos laukuose datas galite pasirinkti tiesiai iš datos išskleidžiamojo meniu, atidaryto spustelėdami laukelio mygtuką Datos parinkiklis (tą, kuriame yra kalendoriaus piktograma).
Aukščiau pateiktame paveikslėlyje parodytas filtravimo kriterijų nustatymas dialogo lange Pasirinktinis automatinis filtras, kuriame parenkami įrašai, kurių atlyginimo reikšmės patenka į du atskirus verčių diapazonus. Šiame pavyzdyje naudojama sąlyga ARBA, kad išfiltruotų visus įrašus, kuriuose atlyginimai nukrenta žemiau 35 000 USD arba yra didesni nei 75 000 USD, įvedant šią sudėtingą sąlygą:
Atlyginimas yra didesnis nei 75 000 ARBA yra mažesnis nei 35 000