Specialiųjų simbolių įterpimas į Word 2010
Kartais gali prireikti įterpti neįprastą simbolį į Word 2010 dokumentą. Perskaitykite, kaip lengvai tai padaryti su mūsų patarimais ir simbolių sąrašu.
Jei naudodami rašiklį ar žymeklį piešėte ant savo PowerPoint skaidrės pristatymo metu, galite išsaugoti brėžinius kitam pristatymui arba ištrinti juos, kad kitą kartą rodydami pradėtumėte nuo švarių PowerPoint skaidrių. Vykdykite šias instrukcijas, kad ištrintumėte rašiklio ir paryškinimo piešinius:
Eilučių trynimas po vieną: spustelėkite rašiklio mygtuką ir pasirinkite Trintukas. Taip pat galite spustelėti dešiniuoju pelės mygtuku ir pasirinkti Žymeklio parinktys → Trintukas. Pasirodo trintukas. Naudodami trintuką spustelėkite eilutę, kurią norite ištrinti. Paspauskite Esc, kai baigsite naudoti trintuką.
Visų skaidrės eilučių ištrynimas: paspauskite E arba spustelėkite rašiklio mygtuką ir pasirinkite Erase All Ink on Slide.
Eilučių, kurias nurodėte „PowerPoint“ palikti, trynimas: jei nuspręsite jas pasilikti, eilutės taps jūsų pristatymo dalimi ir negalėsite jų ištrinti spustelėdami trintuką arba pasirinkę komandą Erase All Ink on Slide. Norėdami atmesti šias eilutes, eikite į skirtuką Peržiūra, atidarykite mygtuko Ištrinti išskleidžiamąjį sąrašą ir pasirinkite vieną iš šių parinkčių:
Ištrinti visus žymėjimus dabartinėje skaidrėje : ištrinamos linijos, kurias nupiešėte pasirinktoje skaidrėje.
Ištrinti visus žymėjimus šiame pristatyme: ištrina linijas, kurias nupiešėte visose pristatymo skaidrėse.

Paspauskite Esc, kai baigsite naudoti rašiklį (tačiau būkite atsargūs ir nepaspauskite Esc du kartus, nes antras paspaudimas nurodo PowerPoint baigti pristatymą).
Rašiklio žymės nėra nuolatinės, nors jas galite pasilikti. Pasibaigus pristatymui, kuriame piešėte skaidres, dialogo lange klausiama, ar norite palikti ar atmesti raštus. Spustelėkite mygtuką Laikyti arba Atmesti. (Jei nenorite matyti šio dialogo lango, nes neketinate saugoti savo piešinių, spustelėkite „Office“ mygtuką ir pasirinkite „PowerPoint“ parinktys. Dialogo lange „PowerPoint“ parinktys pasirinkite skirtuką „Advanced“ ir panaikinkite žymėjimą „Raginti palikti rašalo komentarus išeinant“. žymimasis langelis.
Kai paspausite ESC, kad užbaigtumėte laidą, pasirodys pranešimas, kuriame klausiama, ar norite palikti komentarus:
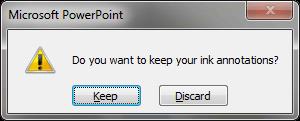
Vertėtų spustelėti Palikti, o ne mygtuką Atmesti, nes nėra galimybės atkurti komentarų, jei pasirinksite Atmesti. Jei išsaugosite komentarus, „PowerPoint“ juos vadins rašalu.
Jei nusprendėte palikti rašalo komentarus, jie taps objektais jūsų skaidrėse.
Norėdami juos ištrinti įprastu rodiniu:
Spustelėkite juostelės skirtuką Peržiūra.
Komentarų grupėje spustelėkite Ištrinti, tada išskleidžiamajame meniu pasirinkite parinktį. Jei pasirinksite Ištrinti visus žymėjimus dabartinėje skaidrėje, „PowerPoint“ ištrins visą rašalą iš dabartinės skaidrės. Jei pasirinksite Ištrinti visus žymėjimus šiame pristatyme, „PowerPoint“ ištrins visą rašalą visose pristatymo skaidrėse.
Kartais gali prireikti įterpti neįprastą simbolį į Word 2010 dokumentą. Perskaitykite, kaip lengvai tai padaryti su mūsų patarimais ir simbolių sąrašu.
„Excel 2010“ naudoja septynias logines funkcijas – IR, FALSE, IF, IFERROR, NOT, OR ir TRUE. Sužinokite, kaip naudoti šias funkcijas efektyviai.
Sužinokite, kaip paslėpti ir atskleisti stulpelius bei eilutes programoje „Excel 2016“. Šis patarimas padės sutaupyti laiko ir organizuoti savo darbalapius.
Išsamus vadovas, kaip apskaičiuoti slankiuosius vidurkius „Excel“ programoje, skirtas duomenų analizei ir orų prognozėms.
Sužinokite, kaip efektyviai nukopijuoti formules Excel 2016 programoje naudojant automatinio pildymo funkciją, kad pagreitintumėte darbo eigą.
Galite pabrėžti pasirinktus langelius „Excel 2010“ darbalapyje pakeisdami užpildymo spalvą arba pritaikydami ląstelėms šabloną ar gradiento efektą.
Dirbdami su laiko kortelėmis ir planuodami programą „Excel“, dažnai pravartu lengvai nustatyti bet kokias datas, kurios patenka į savaitgalius. Šiame straipsnyje pateikiami žingsniai, kaip naudoti sąlyginį formatavimą.
Sužinokite, kaip sukurti diagramas „Word“, „Excel“ ir „PowerPoint“ programose „Office 365“. Daugiau informacijos rasite LuckyTemplates.com.
„Excel“ suvestinės lentelės leidžia kurti <strong>pasirinktinius skaičiavimus</strong>, įtraukiant daug pusiau standartinių skaičiavimų. Šiame straipsnyje pateiksiu detalius nurodymus, kaip efektyviai naudoti šią funkciją.
Nesvarbu, ar dievinate, ar nekenčiate Word gebėjimo išjuokti jūsų kalbos gebėjimus, jūs turite galutinį sprendimą. Yra daug nustatymų ir parinkčių, leidžiančių valdyti „Word“ rašybos ir gramatikos tikrinimo įrankius.





