Specialiųjų simbolių įterpimas į Word 2010
Kartais gali prireikti įterpti neįprastą simbolį į Word 2010 dokumentą. Perskaitykite, kaip lengvai tai padaryti su mūsų patarimais ir simbolių sąrašu.
Daugumoje „SharePoint 2010“ puslapių sparčiojo paleidimo juostoje, esančioje kairėje puslapio pusėje, pateikiamas naršymo nuorodų sąrašas. Greitosios paleidimo juostoje rodomos nuorodos į siūlomą svetainės turinį, pvz., sąrašus, bibliotekas, svetaines ir publikavimo puslapius.

Greitojo paleidimo juostoje yra dvi labai svarbios nuorodos:
Visas svetainės turinys: nuoroda Visas svetainės turinys yra svarbi, nes ji leidžia greitai peržiūrėti visus sąrašus, bibliotekas ir svetaines, prie kurių turite leidimą. Naudotojai, turintys leidimus kurti antrines svetaines, gali pasiekti mygtuką Kurti puslapyje Visas svetainės turinys.
Galite pridėti tekstą _layouts/viewlsts.aspx prie bet kurios SharePoint svetainės žiniatinklio adreso, kad pasiektumėte nuorodą Visas svetainės turinys.
Šiukšlinė: Greitosios paleidimo juostos apačioje rodoma nuoroda į šiukšlinę. Vartotojų ištrintas turinys išsaugomas šiukšliadėžėje, kur jį galima atkurti.
Dėl tam tikrų priežasčių svetainių kūrėjai mėgsta pašalinti šiukšlinės nuorodą. Šiukšlinė yra visiškai nekenksminga funkcija, kuri iš tikrųjų gali būti labai naudinga. Jei nematote šios nuorodos savo svetainėse, paklauskite ko nors, kodėl gi ne.
Greitosios paleidimo juosta rodoma visuose svetainės puslapiuose, išskyrus tuos, kurie susiję su administracinių užduočių atlikimu, pvz., naujų vartotojų įtraukimu. Galite išjungti svetainės greitojo paleidimo juostą arba valdyti, kas bus rodoma juostoje.
Greitosios paleidimo juostą galite valdyti labai panašiai kaip Top Link juostą; tačiau greitojo paleidimo juosta nepaveldima iš pirminės svetainės. Vietoj to, sparčiojo paleidimo juostoje rodomi elementai nustatomi pagal svetainės šablono nustatymus, kuriuos naudojate kurdami svetainę.
Kiekvienas svetainėje esantis sąrašas arba biblioteka gali rodyti nuorodą į save greitosios paleidimo juostoje. Svetainės šablonai, tokie kaip komandos svetainės šablonas, nustato šią žymą automatiškai. Pavyzdžiui, komandos svetainės šablone rodomos nuorodos į visus sąrašus ir bibliotekas, sukurtas svetainėje, išskyrus sąrašą Pranešimai.
Sąrašą arba biblioteką galite lengvai pridėti arba pašalinti iš greitosios paleidimo juostos naudodami sąrašo nustatymus:
Naršykite sąrašą arba biblioteką, kurią norite pašalinti iš svetainės greitosios paleidimo juostos.
Pavyzdžiui, svetainėje, kurioje naudojamas komandos svetainės šablonas, spustelėkite nuorodą greitosios paleidimo juostoje arba spustelėkite nuorodą Peržiūrėti visą svetainės turinį, kad naršytumėte sąrašą, kuris neįtrauktas į greitosios paleidimo juostą, pvz., sąrašą Pranešimai.
Pasirinkite Nustatymai → Sąrašo nustatymai arba Nustatymai → Bibliotekos nustatymai.
Pasirodo tinkinimo puslapis.
Skiltyje „Bendrieji nustatymai“ spustelėkite nuorodą Pavadinimas, aprašymas ir naršymas.
Pasirodo puslapis Bendrieji nustatymai.
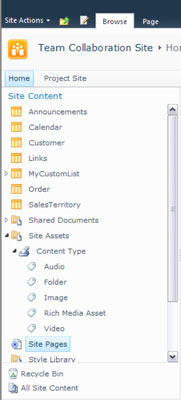
Skiltyje Naršymas nurodykite, ar įtraukti sąrašą ar biblioteką į greitosios paleidimo juostą.
Spustelėkite mygtuką Išsaugoti.
Greitosios paleidimo juostoje esančios nuorodos atnaujinamos, kad atspindėtų jūsų pakeitimus.
„SharePoint“ taip pat teikia greitojo paleidimo puslapį, kuris veikia labai panašiai kaip „Top Link Bar“ puslapis. Greitosios paleidimo puslapį galite pasiekti spustelėję nuorodą Greitas paleidimas, esančią svetainės Svetainės nustatymų skiltyje Išvaizda ir pojūtis.
Taip pat galite visiškai išjungti svetainės greitojo paleidimo juostą. Vietoj greitosios paleidimo juostos galite pridėti svetainės hierarchiją, vadinamą medžio rodiniu , kairiajame naršymo skydelyje. Jei paliksite įjungtą greitojo paleidimo juostą, po greitosios paleidimo juosta pasirodys medžio vaizdas. Norėdami atlikti vieną iš šių užduočių, atlikite šiuos veiksmus:
Naršykite svetainės, kurią norite tvarkyti, puslapį Svetainės nustatymai.
Skiltyje Išvaizda ir pojūtis spustelėkite nuorodą Medžio vaizdas.
Pasirodo puslapis „Medžio vaizdas“.
Skiltyje Įgalinti greitąjį paleidimą nurodykite, ar įjungti arba išjungti greitojo paleidimo juostą.
Skiltyje Įgalinti medžio rodinį greitosios paleidimo juostoje nurodykite, ar įjungti arba išjungti medžio rodinį.
Spustelėkite Gerai.
Gaukite nuorodą į SPWeb objektą, kuris atstovauja svetainę.
C#
SPWeb web = site.OpenWeb("testas");
Jei norite rodyti Greitasis paleidimas, ypatybę QuickLaunchEnabled nustatykite į „true“. Norėdami paslėpti Greitasis paleidimas, nustatykite ypatybę į false.
C#
web.QuickLaunchEnabled = false;
Kartais gali prireikti įterpti neįprastą simbolį į Word 2010 dokumentą. Perskaitykite, kaip lengvai tai padaryti su mūsų patarimais ir simbolių sąrašu.
„Excel 2010“ naudoja septynias logines funkcijas – IR, FALSE, IF, IFERROR, NOT, OR ir TRUE. Sužinokite, kaip naudoti šias funkcijas efektyviai.
Sužinokite, kaip paslėpti ir atskleisti stulpelius bei eilutes programoje „Excel 2016“. Šis patarimas padės sutaupyti laiko ir organizuoti savo darbalapius.
Išsamus vadovas, kaip apskaičiuoti slankiuosius vidurkius „Excel“ programoje, skirtas duomenų analizei ir orų prognozėms.
Sužinokite, kaip efektyviai nukopijuoti formules Excel 2016 programoje naudojant automatinio pildymo funkciją, kad pagreitintumėte darbo eigą.
Galite pabrėžti pasirinktus langelius „Excel 2010“ darbalapyje pakeisdami užpildymo spalvą arba pritaikydami ląstelėms šabloną ar gradiento efektą.
Dirbdami su laiko kortelėmis ir planuodami programą „Excel“, dažnai pravartu lengvai nustatyti bet kokias datas, kurios patenka į savaitgalius. Šiame straipsnyje pateikiami žingsniai, kaip naudoti sąlyginį formatavimą.
Sužinokite, kaip sukurti diagramas „Word“, „Excel“ ir „PowerPoint“ programose „Office 365“. Daugiau informacijos rasite LuckyTemplates.com.
„Excel“ suvestinės lentelės leidžia kurti <strong>pasirinktinius skaičiavimus</strong>, įtraukiant daug pusiau standartinių skaičiavimų. Šiame straipsnyje pateiksiu detalius nurodymus, kaip efektyviai naudoti šią funkciją.
Nesvarbu, ar dievinate, ar nekenčiate Word gebėjimo išjuokti jūsų kalbos gebėjimus, jūs turite galutinį sprendimą. Yra daug nustatymų ir parinkčių, leidžiančių valdyti „Word“ rašybos ir gramatikos tikrinimo įrankius.





