Specialiųjų simbolių įterpimas į Word 2010
Kartais gali prireikti įterpti neįprastą simbolį į Word 2010 dokumentą. Perskaitykite, kaip lengvai tai padaryti su mūsų patarimais ir simbolių sąrašu.
Klaidos spausdinant Word dokumentus su pakeistais šriftais, netvarkingomis pastraipomis, trūkstamo teksto ar prarasto turinio yra gana dažnos. Tačiau nesijaudinkite, galite taikyti šiuos metodus, kad ištaisytumėte „Word“ failų spausdinimo klaidas ir išspręstumėte problemą.
Kaip ištaisyti neteisingą Microsoft Word dokumentų spausdinimą
Prieš taikant konkrečius metodus Word spausdinimo klaidoms taisyti, geriausia nustatyti klaidos priežastį naudojant spausdintuvą. Šis veiksmas nurodo pagrindinę problemos priežastį. Atlikite šiuos veiksmus, kad išspausdintumėte bandomąjį puslapį.
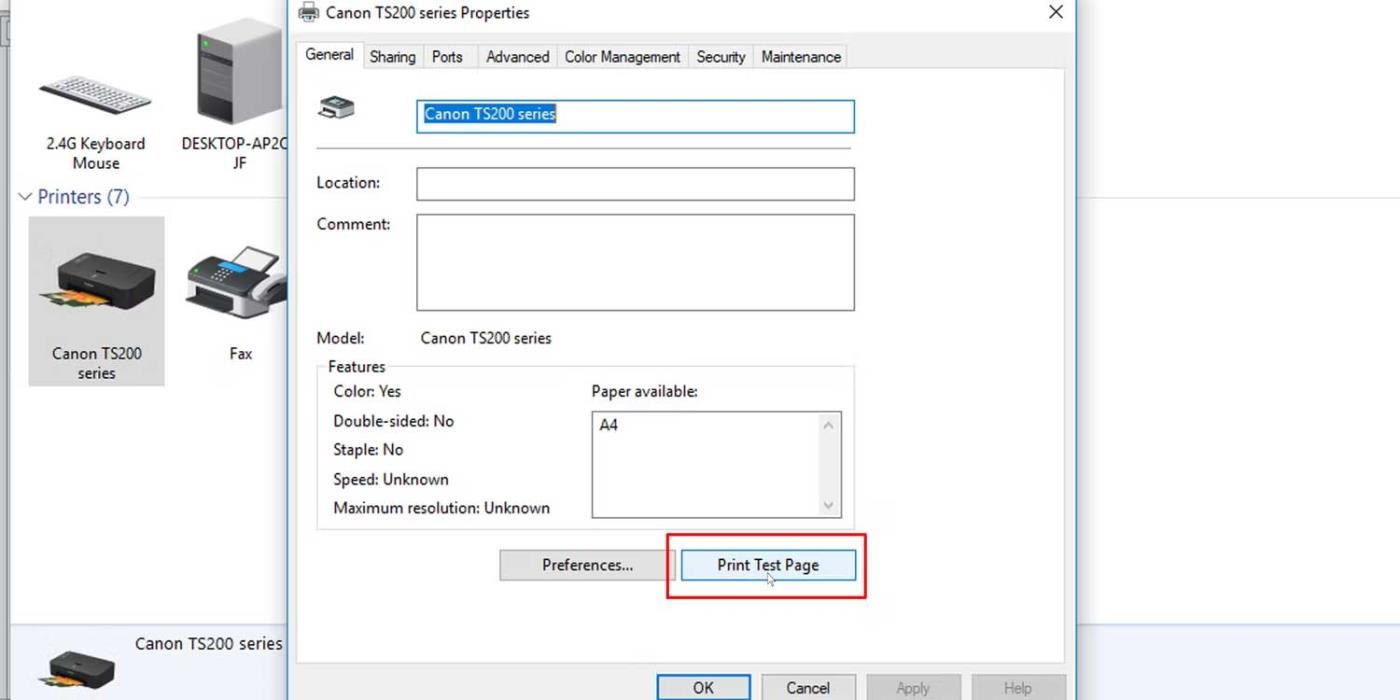
Jei kyla problemų dėl spausdintuvo, galite peržiūrėti, kaip ištaisyti neveikiančio spausdintuvo klaidą sistemoje „Windows 10“ .
Jei bandomasis puslapis išspausdinamas tinkamai, problema kyla ne su spausdintuvu. Priežastis gali kilti dėl Microsoft Word arba Windows sistemos.
Turite problemų su dokumentu? Ar jis sugedęs, ar pažeistas viduje esantis turinys? Tai gali sukelti spausdinimo klaidas naudojant Microsoft Word. Išbandykite šį pataisymą:
Jei dokumentas išspausdinamas taip, kaip pageidaujama. Klaida gali kilti iš pradinio failo. Aukščiau pateiktas metodas gali išspręsti problemą.
Jei ne, spausdinimo problema susijusi su Microsoft Word arba kai kuriais jos parametrais.
Norėdami sužinoti, ar spausdintuvo klaidą sukėlė Word, pabandykite išspausdinti kitą dokumentą kompiuteryje, pvz., PDF failą arba svetainę. Paspauskite Ctrl+P beveik bet kuriame tinklalapyje, kad atidarytumėte spausdinimo parinktis.
Jei PDF dokumentas spausdinamas tinkamai, čia yra laikinas pataisymas: užbaigdami turinį Microsoft Word dokumente konvertuokite jį į PDF ir atspausdinkite.
Kaip konvertuoti Microsoft Word dokumentus į PDF sistemoje Windows: tiesiog eikite į Failas > Įrašyti kaip , tada meniu Įrašyti kaip tipą pasirinkite PDF .
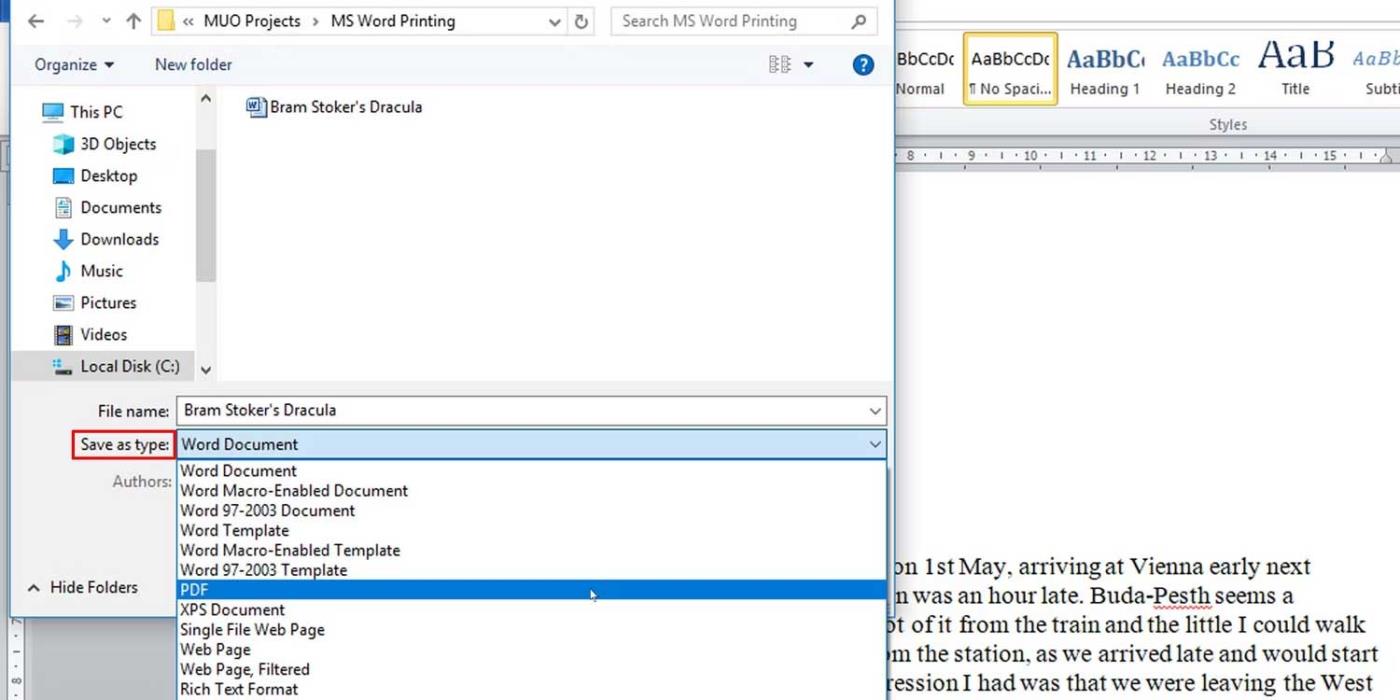
Jei kiti dokumentai spausdinami tinkamai, galite pašalinti ir iš naujo įdiegti spausdintuvą arba spausdintuvo tvarkyklę. „Microsoft“ teigimu, „Word“ yra daug spausdintuvo reikalaujanti programa. Todėl nedidelė spausdintuvo tvarkyklės problema dažnai paveikia Word, kol ji neišplinta į kitas programas.
Problema gali kilti dėl priedo, kurį įdiegėte su Microsoft Word, arba netinkamai veikiančios įrenginio tvarkyklės. Įjunkite saugųjį režimą „Win 10“, kad patikrintumėte ir rastumėte priežastį, kodėl „Microsoft Word“ spausdina dokumentus neteisingai.
Jei galite tinkamai spausdinti saugiuoju režimu, galite atlikti švarų įkrovą, kad išsiaiškintumėte ir nustatytumėte problemos priežastį.
Štai kaip patikrinti ir pašalinti mastelio keitimą Microsoft Word dokumentuose spausdinant.
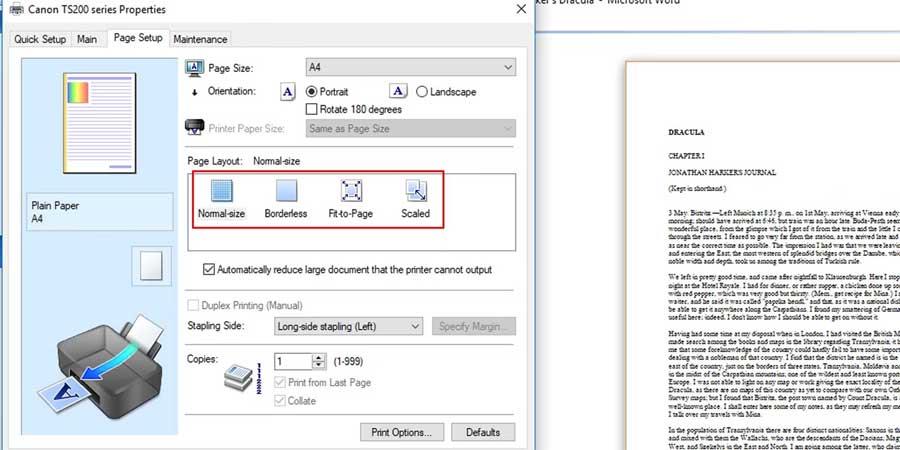
Atlikus šį veiksmą, puslapis bus išspausdintas viso dydžio, o tekstas ir grafika apims visą puslapį.
Aukščiau pateikiami būdai, kaip ištaisyti klaidas spausdinant dokumentus „Word“. Tikimės, kad straipsnis jums bus naudingas.
Kartais gali prireikti įterpti neįprastą simbolį į Word 2010 dokumentą. Perskaitykite, kaip lengvai tai padaryti su mūsų patarimais ir simbolių sąrašu.
„Excel 2010“ naudoja septynias logines funkcijas – IR, FALSE, IF, IFERROR, NOT, OR ir TRUE. Sužinokite, kaip naudoti šias funkcijas efektyviai.
Sužinokite, kaip paslėpti ir atskleisti stulpelius bei eilutes programoje „Excel 2016“. Šis patarimas padės sutaupyti laiko ir organizuoti savo darbalapius.
Išsamus vadovas, kaip apskaičiuoti slankiuosius vidurkius „Excel“ programoje, skirtas duomenų analizei ir orų prognozėms.
Sužinokite, kaip efektyviai nukopijuoti formules Excel 2016 programoje naudojant automatinio pildymo funkciją, kad pagreitintumėte darbo eigą.
Galite pabrėžti pasirinktus langelius „Excel 2010“ darbalapyje pakeisdami užpildymo spalvą arba pritaikydami ląstelėms šabloną ar gradiento efektą.
Dirbdami su laiko kortelėmis ir planuodami programą „Excel“, dažnai pravartu lengvai nustatyti bet kokias datas, kurios patenka į savaitgalius. Šiame straipsnyje pateikiami žingsniai, kaip naudoti sąlyginį formatavimą.
Sužinokite, kaip sukurti diagramas „Word“, „Excel“ ir „PowerPoint“ programose „Office 365“. Daugiau informacijos rasite LuckyTemplates.com.
„Excel“ suvestinės lentelės leidžia kurti <strong>pasirinktinius skaičiavimus</strong>, įtraukiant daug pusiau standartinių skaičiavimų. Šiame straipsnyje pateiksiu detalius nurodymus, kaip efektyviai naudoti šią funkciją.
Nesvarbu, ar dievinate, ar nekenčiate Word gebėjimo išjuokti jūsų kalbos gebėjimus, jūs turite galutinį sprendimą. Yra daug nustatymų ir parinkčių, leidžiančių valdyti „Word“ rašybos ir gramatikos tikrinimo įrankius.





