Specialiųjų simbolių įterpimas į Word 2010
Kartais gali prireikti įterpti neįprastą simbolį į Word 2010 dokumentą. Perskaitykite, kaip lengvai tai padaryti su mūsų patarimais ir simbolių sąrašu.
Programoje „Microsoft Excel“ galite pagerinti informacijos suvestinių ir ataskaitų skaitomumą formatuodami pajamų skaičius taip, kad jie būtų rodomi tūkstančiais. Tai leidžia jums pateikti aiškesnius skaičius ir neapleisti savo auditorijos milžiniškais skaičiais.
Štai kaip tai veikia
Jei norite, kad jūsų skaičiai būtų rodomi tūkstančiais, pažymėkite juos, spustelėkite dešiniuoju pelės klavišu ir pasirinkite Format Cells.
Atsidarius dialogo langui Format Cells, spustelėkite parinktį Custom, kad patektumėte į šiame paveikslėlyje parodytą ekraną.

Įvesties lauke Tipas po formato sintaksės pridėkite kablelį.
#,##0,
Patvirtinus pakeitimus, jūsų skaičiai automatiškai bus rodomi tūkstančiais!
Grožio dalis
Puiku yra tai, kad ši technika jokiu būdu nekeičia jūsų skaitinių reikšmių ir jų nesutrumpina. „Excel“ tiesiog daro juos švaresnius. Pažvelkite į šį paveikslą:

Pasirinktas langelis buvo suformatuotas taip, kad būtų rodomas tūkstančiais; matote 118. Bet jei pažvelgsite į formulės juostą virš jo, pamatysite tikrąjį neformatuotą skaičių (117943.605787004). 118, kurį matote langelyje, yra paprastesnė formulės juostoje rodomo tikrojo skaičiaus versija.
Pasirinktinis skaičių formatavimas turi akivaizdžių pranašumų, palyginti su kitais būdais formatuoti skaičius iki tūkstančių. Pavyzdžiui, daugelis pradedančiųjų analitikų skaičius konvertuotų į tūkstančius, formulėje padalydami juos iš 1000. Tačiau tai dramatiškai pakeičia skaičių vientisumą.
Kai atliekate matematinę operaciją langelyje, keičiate tame langelyje rodomą reikšmę. Tai verčia jus atidžiai sekti ir prižiūrėti įvestas formules, kad skaičius būtų lengviau skaitomas. Naudojant tinkintą skaičių formatavimą, to išvengiama pakeitus tik numerio išvaizdą, o tikrasis skaičius išlieka nepakitęs.
Dar aiškesni skaičiai
Jei norite, netgi galite nurodyti, kad skaičius yra tūkstančiais, pridėdami prie skaičiaus sintaksės.
#,##0"k"
Jūsų skaičiai būtų rodomi taip:
118 tūkst 318 tūkst
Šį metodą galite naudoti tiek teigiamiems, tiek neigiamiems skaičiams.
#,##0"k"; (#,##0"k")
Pritaikius šią sintaksę, jūsų neigiami skaičiai taip pat rodomi tūkstančiais.
118 tūkst (318 tūkst.)
O kaip su milijonais?
Reikia rodyti skaičius milijonais? Lengva. Tiesiog įveskite du kablelius prie skaičių formato sintaksės įvesties laukelyje Tipas.
#,##0.00,, "m"
Atkreipkite dėmesį į papildomų skaičių po kablelio (.00) naudojimą. Konvertuojant skaičius į milijonus, dažnai naudinga parodyti papildomus tikslumo taškus, pvz
24,65 m
Jei žinote šias mažas gudrybes, programoje „Excel“ lengviau įsisavinti skaičius.
Funkcija TEXT programoje „Excel“ yra labai naudinga formatuojant skaičius ir datas tam tikrais formatais.
Tokiu atveju galite jį naudoti norėdami formatuoti savo skaičius kaip tūkstančius, milijonus ar milijardus. Rezultatas bus konvertuojamas į teksto reikšmę, todėl tai nėra parinktis, kurią nenorėsite naudoti, jei reikės atlikti tolesnius skaičiavimus su skaičiais.
TEKSTAS ( reikšmė, formatas )
Funkcija TEXT paima skaičių ir pateiks suformatuotą teksto reikšmę.
Šiame įraše funkcija TEXT bus naudojama norint pridėti kablelio skyriklius, paslėpti tūkstančius skaitmenų ir pridėti k iki galo, kad rezultatas būtų tūkstantis.
Šiame pavyzdyje didelis skaičius yra B3 langelyje, o TEKSTAS formulė naudojama C3 langelyje.
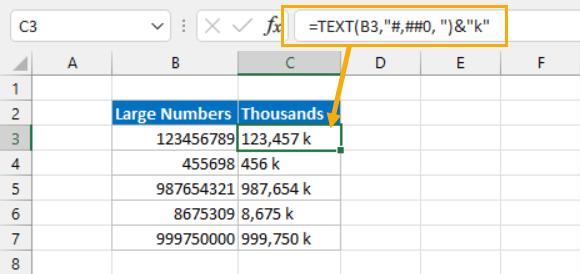
= TEKSTAS ( B3, "#,##0, " ) & "k"
Aukščiau pateikta formulė parodys skaičių iš langelio B3 kaip teksto reikšmę tūkstančiais kartu su k, nurodant skaičių tūkstančiais.
Pastebite, kad rezultatai sulygiuoti kairėje? Tai rodo, kad rezultatai yra tekstinės reikšmės, o ne skaičiai.
Maišos simbolis (#) naudojamas pateikti skaičių skaitmenų rezervuotojus formatavimo eilutėje. Kablelio simbolis (,) naudojamas 3 skaitmenų grupių skiriamajam simboliui pateikti.
Nulis įtraukiamas, todėl jei skaičius yra mažesnis nei 1000, vietoje nieko bus rodomas 0. Jei tai būtų tik vietos rezervavimo ženklas (#), tada langelis nerodytų nieko, o ne 0, kai skaičius B3 yra mažesnis nei 1000.# a>
Paskutinis kablelis (,) reikalingas norint nurodyti, kad mažesni nei 1 000 skaičiai liks paslėpti, nes po šio kablelio nėra vietos rezervavimo ženklų.< /span>
Atminkite, kad net kai skaičius langelyje B3 yra didesnis nei milijonas, vietos rezervavimo ženklus ir kablelius reikia pateikti tik vienai 3 skaitmenų grupei.
Skaičius langelyje C3 yra daug lengviau nuskaitomas nei neapdorotas skaičius langelyje B3.
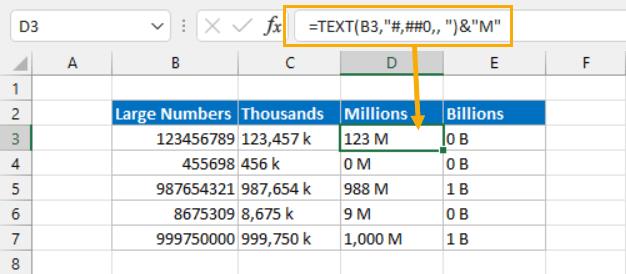
= TEKSTAS ( B3, "#,##0,, " ) & "M"
Naudokite aukščiau pateiktą formulę, jei norite pateikti skaičius milijonais.
= TEKSTAS ( B3, "#,##0,,, " ) & "B"
Naudokite aukščiau pateiktą formulę, jei norite pateikti skaičius milijardais. Norint paslėpti kiekvieną 3 skaitmenų rinkinį rezultatuose, užtenka papildomo kablelio, o jei reikia, pabaigoje galima pridėti bet kokį (-ius) simbolį (-ius).
Taip pat gali formatuoti skaičius pagal jų reikšmę. Tai galima padaryti sukuriant sąlyginio formatavimo taisyklę langeliui arba langelių diapazonui, kad įvyktų toliau nurodyta.

Norėdami sukurti šį sąlyginį formatą, atlikite šiuos veiksmus.
Pasirinkite ląstelę arba langelių diapazoną, kurį norite formatuoti.
Eikite į Pagrindinis skirtuką juostelėje.
Spustelėkite Sąlyginis formatavimas komandą, esančią Stiliai grupė.
Iš parinkčių pasirinkite Nauja taisyklė .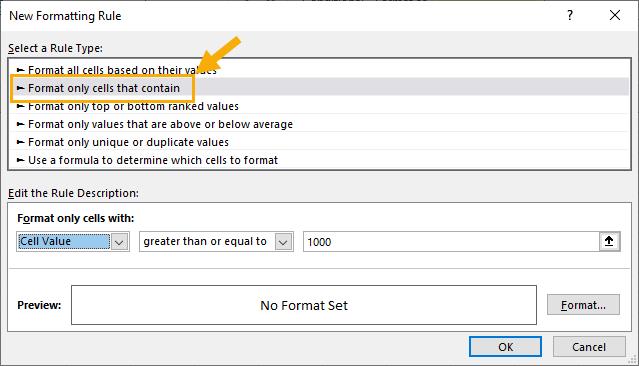
Pasirinkite Formatuoti tik langelius, kuriuose yra parinktį, esančią sąraše Pasirinkti taisyklės tipą.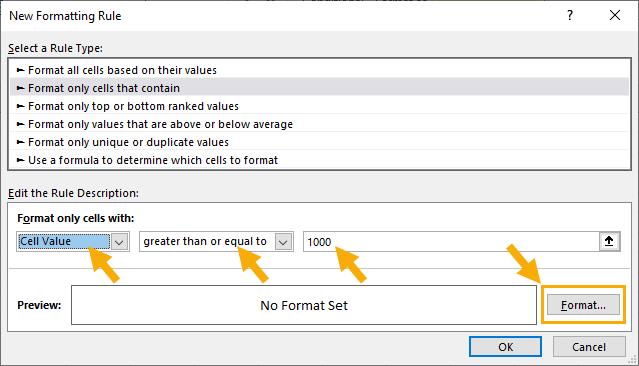
Skiltyje Formatuoti tik langelius su nustatymais pasirinkite Ląstelės reikšmė ir didesnis arba lygus išskleidžiamajame meniu, tada įveskite 1000 į įvesties laukelį.
Spustelėkite mygtuką F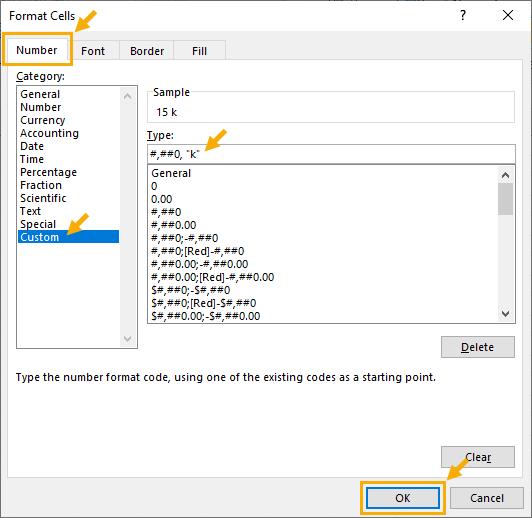 formatuoti, kad pasirinktumėte, koks formatavimas bus rodomas, kai bus įvykdytos sąlygos. Taip bus atidaryta lengvesnė formato versija. Langelių meniu, kuriame yra tik Skaičius, Šriftas, Kraštinė ir Užpildykite skirtuką.
formatuoti, kad pasirinktumėte, koks formatavimas bus rodomas, kai bus įvykdytos sąlygos. Taip bus atidaryta lengvesnė formato versija. Langelių meniu, kuriame yra tik Skaičius, Šriftas, Kraštinė ir Užpildykite skirtuką.
Eikite į Skaičių skirtuką.
Pasirinkite Tinkintas iš kategorijos galimų parinkčių.: #,##0, "k"
Įveskite aukščiau pateiktą eilutę Tipas skiltyje. Jei šį tinkintą formatavimą jau naudojote kitur, taip pat galėsite jį pasirinkti iš iš anksto nustatytų parinkčių, pateiktų po Tipas lauku.
Paspauskite Gerai mygtuką.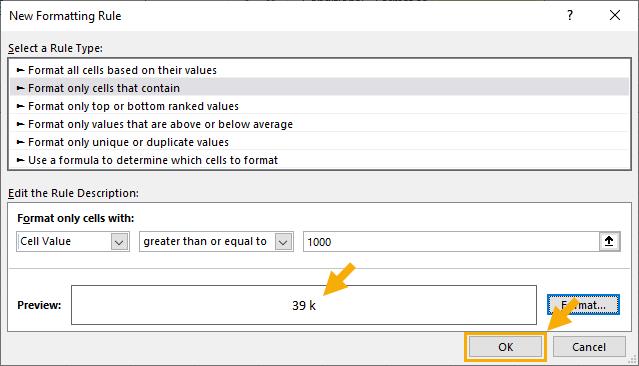 Tai uždarys Formatuoti langelius meniu ir Nauja formatavimo taisyklė meniu vėl bus sufokusuoti. Dabar turėtumėte matyti formatavimo, kuris bus pritaikytas, kai formulė bus teisinga, peržiūrą.
Tai uždarys Formatuoti langelius meniu ir Nauja formatavimo taisyklė meniu vėl bus sufokusuoti. Dabar turėtumėte matyti formatavimo, kuris bus pritaikytas, kai formulė bus teisinga, peržiūrą.
Paspauskite Gerai mygtuką, kad uždarytumėte naują formatavimo taisyklę meniu ir išsaugokite naują sąlyginio formatavimo taisyklę.
Dabar matysite, kad visi jūsų pasirinkti skaičiai bus normalūs, kai jie yra mažesni nei 1000, ir bus rodomi tūkstančiais, kai viršija 1000.
Dabar pakartokite anksčiau nurodytus veiksmus , kad pridėtumėte kitą sąlyginio formatavimo taisyklę, kad būtų pasirūpinta skaičiais, viršijančiais 1000000.
Procesas yra lygiai toks pat kaip ir anksčiau su nedideliais Formatuoti langelius su įvestimi ir Naudojamas tinkintas formatas.
Atlikdami 6 veiksmą įveskite reikšmę 1000000 įvesties laukelį.
#,##0,, "M"
Atlikdami 10 veiksmą naudokite anksčiau pateiktą tinkintą formatą.
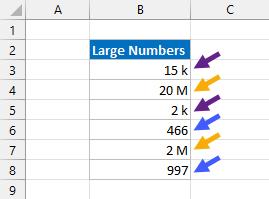
Dabar pamatysite, kad jūsų skaičiai bus formatuojami įvairiais formatais, atsižvelgiant į reikšmę. Skaičiai, mažesni nei 1k, atrodo normalūs, o didesni nei 1k, bet mažesni 1M skaičiai rodomi tūkstančiais, o didesni nei 1M skaičiai rodomi milijonais.
Skaičiams, mažesniems nei 1 000, numatytasis bendras formatas yra tinkamas, nes nereikia kablelių skyriklių.
Jei tikitės neigiamų skaičių, turėsite pakartoti procesą, kad pridėtumėte taisykles skaičiams, mažesniems nei -1000 ir mažesniems arba lygiems -1000000.
Kartais gali prireikti įterpti neįprastą simbolį į Word 2010 dokumentą. Perskaitykite, kaip lengvai tai padaryti su mūsų patarimais ir simbolių sąrašu.
„Excel 2010“ naudoja septynias logines funkcijas – IR, FALSE, IF, IFERROR, NOT, OR ir TRUE. Sužinokite, kaip naudoti šias funkcijas efektyviai.
Sužinokite, kaip paslėpti ir atskleisti stulpelius bei eilutes programoje „Excel 2016“. Šis patarimas padės sutaupyti laiko ir organizuoti savo darbalapius.
Išsamus vadovas, kaip apskaičiuoti slankiuosius vidurkius „Excel“ programoje, skirtas duomenų analizei ir orų prognozėms.
Sužinokite, kaip efektyviai nukopijuoti formules Excel 2016 programoje naudojant automatinio pildymo funkciją, kad pagreitintumėte darbo eigą.
Galite pabrėžti pasirinktus langelius „Excel 2010“ darbalapyje pakeisdami užpildymo spalvą arba pritaikydami ląstelėms šabloną ar gradiento efektą.
Dirbdami su laiko kortelėmis ir planuodami programą „Excel“, dažnai pravartu lengvai nustatyti bet kokias datas, kurios patenka į savaitgalius. Šiame straipsnyje pateikiami žingsniai, kaip naudoti sąlyginį formatavimą.
Sužinokite, kaip sukurti diagramas „Word“, „Excel“ ir „PowerPoint“ programose „Office 365“. Daugiau informacijos rasite LuckyTemplates.com.
„Excel“ suvestinės lentelės leidžia kurti <strong>pasirinktinius skaičiavimus</strong>, įtraukiant daug pusiau standartinių skaičiavimų. Šiame straipsnyje pateiksiu detalius nurodymus, kaip efektyviai naudoti šią funkciją.
Nesvarbu, ar dievinate, ar nekenčiate Word gebėjimo išjuokti jūsų kalbos gebėjimus, jūs turite galutinį sprendimą. Yra daug nustatymų ir parinkčių, leidžiančių valdyti „Word“ rašybos ir gramatikos tikrinimo įrankius.





