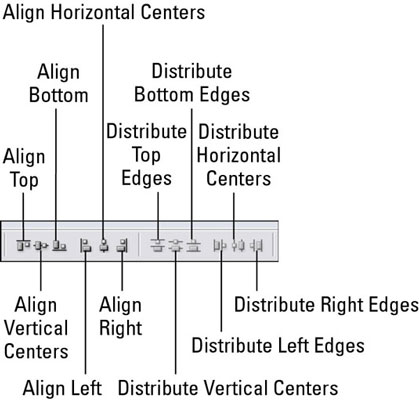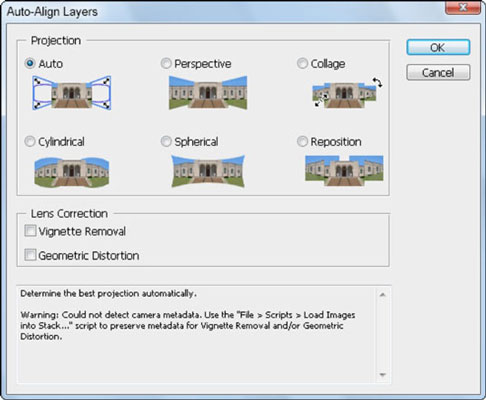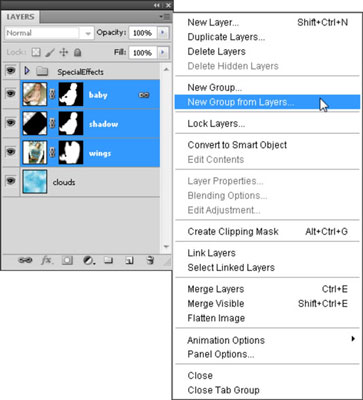Tobulindami savo įgūdžius naudodami Photoshop Creative Suite 5 sluoksnius, norėsite, kad sluoksniai būtų pavadinti, tvarkingi ir tvarkingi. Tai yra keli patarimai, padėsiantys sutvarkyti kelis sluoksnius.
Suaktyvinkite kelis sluoksnius vienu metu
Pasirinkite kelis sluoksnius vienu metu, pasirinkdami vieną sluoksnį ir spustelėdami klavišą Shift, kad pasirinktumėte papildomus sluoksnius. Pasirinkti sluoksniai yra paryškinti. Pasirinkti sluoksniai juda ir transformuojasi kartu, todėl padėties ir dydžio keitimas yra lengvesnis, nei suaktyvinti kiekvieną sluoksnį atskirai.
Kai pasirenkate du ar daugiau sluoksnių ir pasirenkate įrankį Perkelti, galite pasinaudoti parinkčių juostoje esančiomis lygiavimo funkcijomis. Paskirstymo parinktims pasirinkite tris ar daugiau sluoksnių.
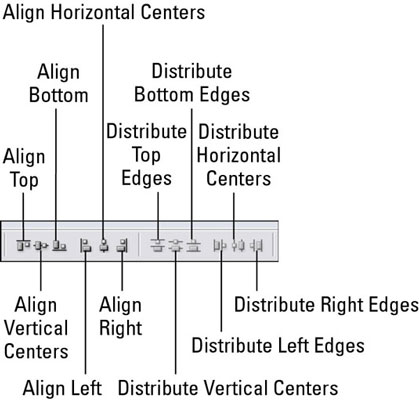
Sulygiuokite sluoksnius su perkėlimo įrankio lygiavimo parinktimis.
Automatinio sluoksnių lygiavimo įrankis
Ar kada nors padarėte kelis grupės kadrus, viename vaikino akis užmerkus, o merginai žiūrint į kitą pusę? O gal jums labiau patinka šypsena vienoje nei kitoje. Naudodami automatinio lygiavimo funkciją galite sujungti geriausias kelių vaizdų dalis į vieną „geriausią“ vaizdą.
Norėdami naudoti šį įrankį, tiesiog suaktyvinkite įrankį Perkelti, pasirinkite kelis sluoksnius ir spustelėkite mygtuką Automatiškai lygiuoti sluoksnius, esantį lygiavimo įrankių dešinėje. Pasirodo dialogo langas „Automatinio lygiavimo sluoksnis“. Padarykite pasirinkimą ir spustelėkite Gerai.
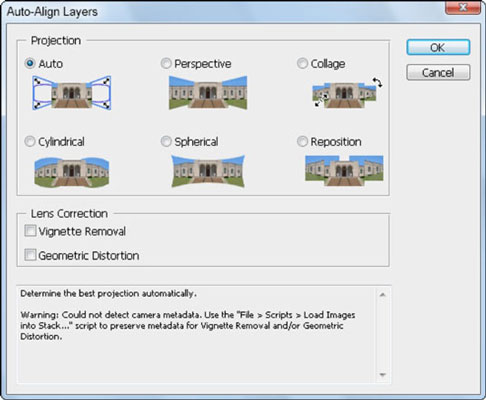
Automatinio sluoksnių lygiavimo funkcija gali padėti sukurti geresnį kompoziciją.
Sluoksnių grupės
Kai pradėsite naudoti sluoksnius, tikriausiai naudosite daug jų ir jūsų sluoksnių skydelis taps didžiulis. Jei dažnai slenkate, kad pereitumėte iš vieno sluoksnio į kitą, pasinaudokite sluoksnių grupėmis , kurios veikia kaip pasirinktų sluoksnių aplankai. Galite pridėti, pašalinti ir maišyti sluoksnius sluoksnių grupėje. Naudokite sluoksnių grupes, kad sutvarkytumėte sluoksnius ir palengvintumėte kelių sluoksnių kopijavimo darbą.
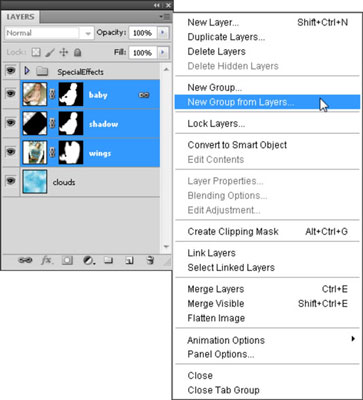
Pasirinkite sluoksnius, kuriuos norite sugrupuoti, tada iš sluoksnių pasirinkite Nauja grupė.
Norėdami sukurti sluoksnių grupę, atlikite šiuos veiksmus:
Sukūrę kelis sluoksnius, paspauskite klavišą „Shift“, kad pasirinktumėte sluoksnius, kuriuos norite sugrupuoti į rinkinį.
Sluoksnių skydelio meniu pasirinkite Nauja grupė iš sluoksnių, pavadinkite grupę ir spustelėkite Gerai.
Viskas. Iš pasirinktų sluoksnių sukūrėte sluoksnių grupę.
Sukūrę sluoksnių grupę, vis tiek galite pertvarkyti sluoksnius grupėje arba net vilkti papildomus sluoksnius. Galite atidaryti ir uždaryti sluoksnių grupę naudodami rodyklę grupės pavadinimo kairėje.
Dubliuoti sluoksnių grupę
Sukūrę sluoksnių grupę, galbūt norėsite ją nukopijuoti. Pavyzdžiui, galbūt norėsite nukopijuoti vaizdą, pvz., mygtuką, sukurtą iš kelių sluoksnių, papildytų teksto sluoksniu.
Veiksmingiausias būdas nukopijuoti tą mygtuką yra sukurti sluoksnių grupę ir nukopijuoti visą grupę. Norėdami nukopijuoti vaizdą, sudarytą iš kelių sluoksnių, kurie nėra sluoksnių grupėje, turėsite atskirai kopijuoti kiekvieną sluoksnį – tai užtruks daug laiko!
Norėdami kopijuoti sluoksnių grupę, atlikite šiuos veiksmus:
Sluoksnių skydelyje pasirinkite grupę.
Skydelio meniu pasirinkite Dubliuoti grupę.
Pasirodo dialogo langas Duplicate Group.
Paskirties vietai pasirinkite esamą dokumentą arba bet kurį atidarytą dokumentą arba sukurkite naują dokumentą.
Dubliuotam rinkiniui būtinai suteikite išskirtinį pavadinimą!
Spustelėkite Gerai.