Pagrindinės formos, tokios kaip kvadratai, apskritimai, daugiakampiai ir žvaigždės, naudojamos visų tipų iliustracijose. Turėdami tinkamas žinias ir naudodami tinkamus įrankius, galite lengvai sukurti bet kokią savo meno kūrinio formą. Šie paprasti patarimai gali pagerinti jūsų įgūdžius kuriant pagrindines formas Adobe Illustrator CC:
-
Suformuokite tobulą kvadratą ar apskritimą: Paspauskite ir laikykite nuspaudę klavišą „Shift“, vilkdami naudodami stačiakampio arba elipsės įrankį. (Žr. šį paveikslą.) Šis triukas taip pat naudingas, kai kuriate daugiakampio ir žvaigždės formas – laikydami nuspaudę klavišą „Shift“, jie suvaržomi taip, kad jie būtų tiesūs.

-
Figūrų kūrimas iš centro: Laikydami nuspaudę klavišą „Alt“ (Windows) arba „Option“ (Mac) ir vilkdami, galite kurti figūrą iš centro į išorę. Norėdami ištraukti suvaržytą formą iš centro, laikykite nuspaudę Alt + Shift (Windows) arba Option + Shift (Mac).
-
Žvaigždžių ir daugiakampių formų kūrimas: Kurkite spustelėdami ir vilkdami žvaigždes ar daugiakampius, laikydami nuspaustą pelės mygtuką. Paspausdami rodyklės klavišus aukštyn arba žemyn, galite interaktyviai pridėti taškų ar kraštinių prie formos.
Išplėstinių formų kūrimas programoje „Illustrator“
Kartais verta naudoti pažangius „Illustrator“ įrankius, kad sukurtumėte unikalias formas. Pathfinder skydelis yra neįtikėtinas įrankis, kurį galite naudoti norėdami derinti, išmušti (pašalinti vieną formą iš kitos) ir kurti formas iš kitų susikertančių formų.
Norėdami sujungti objektus į naujas formas, naudokite Pathfinder skydelį, parodytą šiame paveikslėlyje. Norėdami naudoti Pathfinder skydelį, pasirinkite Langas → Pathfinder.
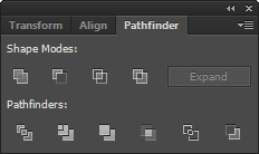
Viršutinėje Pathfinder skydelio eilutėje yra formos režimai, leidžiantys valdyti pasirinktų formų sąveiką. Galite pasirinkti iš žemiau pateikto formos režimų.
Formos režimai
| Mygtukas |
Režimas |
Ką galite padaryti su juo |
| |
Suvienyti |
Sujunkite pasirinktas figūras į vieną formą. |
| |
Minusas priekis |
Iš apatinės formos iškirpkite aukščiausią formą. |
| |
Susikerta formos sritys |
Naudokite aukščiausios formos sritį, kad nukirptumėte pagrindinę formą, kaip tai darytų kaukė. |
| |
Išskirkite persidengiančias formos sritis |
Naudokite formos sritį, kad apverstumėte pagrindinę formą, užpildytas sritis paversdami skylėmis ir atvirkščiai. |
Jei jums patinka rezultatas naudojant režimą Išskirti persidengiančias formas, taip pat galite sukurti panašų efektą, pasirinkdami kelias figūras ir pasirinkdami Objektas → Sudėtinis kelias → Sukurti. Ši komanda „permuša“ viršutines figūras iš apatinės formos.
Forms lieka atskiros, kad galėtumėte jas koreguoti, o tai naudinga, jei mėgstate patobulinti savo meno kūrinius. Kai kuriems tai gali būti erzinanti, tačiau tai leidžia tapti kūrybiškesniems.
Galutinis rezultatas yra puikus būdas eksperimentuoti su jūsų projektais ir pajusti laisvę dirbant su figūromis. Išbandykite įvairias technikas ir atraskite savo stilių!

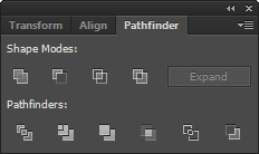









Karolis -
Na, aš tikrai nesu menininkas, bet bandysiu šiuos patarimus! Gal kas nors galėtų patarti, kaip greitai perprasti piešimo įrankius
Andrius -
Taip sutinku, su jumis! Illustrator yra puiki programa, bet reikia kantrybės. Ar yra kas nors, kas galėtų pasidalinti savo darbų pavyzdžiais
Miglė -
Oho, aš jau seniai ieškojau kažko panašaus! Ačiū, kad padedate mums tobulėti. Gal galėtumėte pasidalinti daugiau pavyzdžių
Žygimantas -
Pasaulyje yra daug sudėtingų programų, bet manau, kad Illustrator yra viena iš geriausių. Jūsų straipsnis mane motyvuoja tobulėti. Ačiū
Paulius -
Ačiū už šį įdomų straipsnį! Aš labai domiuosi dizainu ir labai džiaugiuosi, kad galiu mokytis iš jūsų patarimų
Nerijus -
Figūrų kūrimas man visada atrodė nuobodus, bet šis straipsnis tikrai pakeitė mano nuomonę. Dabar norisi kuo greičiau išbandyti šiuos patarimus!
Viktorija -
Labai džiaugiuosi, kad pasidalinote šia informacija! Manau, kad Illustrator yra viena iš geriausių programų menui. Kursiu savo dizainus su šiais patarimais!
Simonas -
Kiekvienas patarimas yra naudingas! Taip pat norėčiau pasiteirauti, kaip patobulinti greitį dirbant su šia programa
Vaidas -
Pats geriausias straipsnis, ką esu skaitęs apie Illustrator! Labai džiaugiuosi, kad atradau šiuos patarimus. Pirmyn į kūrybą
Martynas -
Nesitikėjau, kad figūrų kūrimas gali būti toks įdomus! Jūsų straipsnis labai įkvepiantis. Aš pradėsiu iškart eksperimentuoti su naujais technikais
Aneta -
O, radau tai labai naudingą! Man reikia daugiau informacijos apie maskavimo technikas. Ar galėtumėte apie tai rašyti kitoje dalyje?
Giedrius -
Dabar galiu geriau suprasti, kaip sukurti figūras! Labai vertinu šiuos patarimus. Ar turite kokių nors patarimų, kaip dirbti su šablonais
Adomas -
Kaip smagu, kad radau šį straipsnį! Aš bandžiau piešti figūras, bet kai kurie dalykai buvo painūs. Dabar esu įkvėptas toliau dirbti!
Rūta -
Kodėl niekada anksčiau nesu pagalvojusi taip apie figūras? Labai naudingi patarimai! Ar galėtumėte plačiau paaiškinti, kaip dirbti su sluoksniais Illustrator'e
Evelina -
Oho, kaip gerai paaiškinta! Niekada negalvojau, kad figūros kūrimas gali būti toks įdomus procesas. Rekomenduoju visiems prisijungti, kas nori patobulinti savo įgūdžius
Ona -
Labai smagu skaityti! Man labai patiko jūsų požiūris į kūrybą. Gal yra kas nors, kas galėtų paaiškinti, kaip sukurti 3D efektus
Gražina -
Kaip aš džiaugiuosi, kad radau šį straipsnį! Illustrator tobulėti visada buvo iššūkis, bet turint tokių patarimų viskas atrodo lengviau
Damianas -
Esu visiškai naujokas Illustrator, bet man patinka mokytis! Ačiū už patarimus, tikiuosi, kad greitai galėsiu juos pritaikyti praktiškai
Edvardas -
Patarimai labai naudingi, ačiū! Kai kuriuos jau išbandysiu ir aš. Gal turite pasiūlymų, kaip pagreitinti piešimo procesą
Sonata -
Gerų patarimų! Man patinka, kaip aiškiai viskas paaiškinta. Tikiuosi, kad daugiau žmonių prisijungs ir bandys dirbti su Illustrator
Tomas -
Labai geras straipsnis! Illustrator programa man visada atrodė sudėtinga, bet šie patarimai tikrai padės. Ačiū, kad dalinatės
Inga -
Kiekvieną kartą, kai dirbu su Illustrator, atrandu kažką naujo! Šie patarimai tikrai naudingi. Gal kas galėtų rekomenduoti gerą tutorialą, kaip dirbti su gradientais?
Laura -
Aš naujokė Illustrator, bet jaučiuosi taip patraukta šios programos. Jūsų tipai man tikrai padeda! Dalinuosi šiuo straipsniu su draugais!
Dominykas -
Nuoširdžiai sakant, man labai patiko šis straipsnis! Ar kas nors galėtų dalintis išteklių, kaip toliau tobulinti Illustrator įgūdžius
Vaida -
Šaunuoliai! Jūsų patarimai labai pravartūs ir aiškūs. Taip pat verta paminėti, kad mokytis iš klaidų taip pat yra labai svarbu. Ačiū
Birutė -
Puikus straipsnis, tikrai padedantis man tobulėti. Ir jei kas nors dar nežino, yra daug naudotojų forumų, kur galite gauti daugiau patarimų