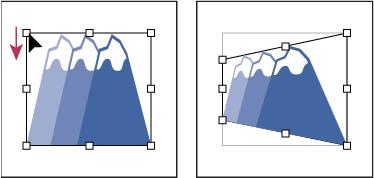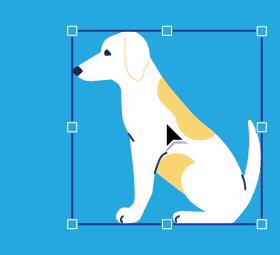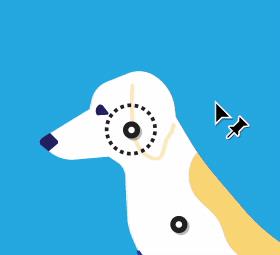Kuriant „Adobe Illustrator CC“ dažnai reikia tikslaus dydžio (pavyzdžiui, 2 x 3 colių) formos. Sukūrus formą, geriausias būdas pakeisti jos dydį iki tikslių išmatavimų yra naudoti transformavimo skydelį, parodytą šiame paveikslėlyje.
Pažymėkite objektą ir pasirinkite Langas → Transformuoti, kad atidarytumėte Transformavimo skydelį. Atkreipkite dėmesį, kad šiame skydelyje galite įvesti reikšmes, norėdami įdėti objektą į X ir Y laukus, taip pat įvesti reikšmes į pločio (W) ir aukščio (H) teksto laukus, kad nustatytumėte tikslų objekto dydį.
Daugelyje „Adobe Illustrator“ skydelių galite matyti matavimo žingsnius, sudarytus iš taškų, vaizdų, milimetrų, centimetrų arba colių, o tai gali būti klaidinanti ir galbūt net bauginanti. Bet jūs galite valdyti, kokius matavimo žingsnius naudoti.
Rodyti liniuotes pasirinkdami Rodinys → Liniuotės → Rodyti liniuotes arba paspauskite Ctrl+R (Windows) arba cmd+R (Mac). Tada dešiniuoju pelės klavišu („Windows“) arba „Control“ (Mac) spustelėkite liniuotę, kad pakeistumėte matavimo žingsnį į jums labiau pažįstamą žingsnį. Pasirodžiusiame kontekstiniame meniu galite pakeisti matavimo žingsnį tiesiai dokumente.
Arba galite tiesiog įvesti skaičių ir matavimo plėtinį į pločio ir aukščio teksto laukus Transformavimo skydelyje (žr. paveikslą), ir matavimas bus tinkamai konvertuojamas už jus. Šioje lentelėje išvardyti plėtiniai, kuriuos galite naudoti.
Jei nenorite vargti kuriant figūrą ranka ir tada keisti jos dydį, pasirinkite įrankį Shape ir spustelėkite piešimo lentą. Pasirodo kuriamai formai būdingas dialogo langas Parinktys ir galite įvesti reikšmes į teksto laukus Plotis ir Aukštis.
Jei netyčia spustelėsite ir vilkite, jūsų puslapyje atsiras mažytė figūra. Nesijaudink. Tiesiog atsikratykite mažos figūros ją pasirinkę ir paspausdami klavišą Delete, tada galėsite bandyti dar kartą.
Mastelio objektai
Objekto mastelio keitimas padidina arba sumažina jį horizontaliai (išilgai x ašies), vertikaliai (išilgai y ašies) arba abu. Objektų mastelis keičiamas atsižvelgiant į atskaitos tašką, kuris skiriasi priklausomai nuo pasirinkto mastelio keitimo metodo. Galite pakeisti daugumos mastelio keitimo metodų numatytąjį atskaitos tašką, taip pat galite užrakinti objekto proporcijas.
Pastaba:
Pakeitus objekto mastelį, „Illustrator“ atmintyje neišsaugo pradinio objekto dydžio. Todėl negalite atkurti pradinio objekto dydžio. Tačiau galite matyti objekto skiriamąją gebą skydelyje Dokumento informacija ir nuspręsti, kokiu mastu norite pakeisti objekto dydį, išsaugodami objekto skiriamąją gebą.
Pagal numatytuosius nustatymus potėpiai ir efektai nekeičiami kartu su objektais. Norėdami pakeisti potėpius ir efektus, pasirinkite Redaguoti > Nuostatos > Bendra („Windows“) arba „Illustrator“ > Nuostatos > Bendra (Mac OS) ir pasirinkite Scale Strokes & Efektai. Jei norite pasirinkti, ar potėpius ir efektus keisti kiekvienu konkrečiu atveju, objektų mastelio keitimui naudokite skydelį Transformuoti arba komandą Scale.
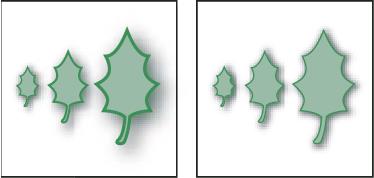
Scale Strokes & Parinktis „Efektai“ keičia objekto mastelį, šešėlių efektą ir brūkšnį (kairėje); tik objektas keičiasi, kai ši parinktis išjungta (dešinėje).
Objektų mastelį pakeiskite mastelio įrankiu
Pasirinkite vieną ar daugiau objektų.
Pasirinkite mastelio įrankį  .
.
Atlikite bet kurį iš šių veiksmų:
-
Norėdami pakeisti mastelį, palyginti su objekto vidurio tašku, vilkite bet kur dokumento lango vietoje, kol objektas pasieks norimą dydį.
-
Jei norite keisti mastelį pagal kitą atskaitos tašką  , spustelėkite dokumento lange, kur norite, kad atskaitos taškas būtų, perkelkite žymeklį nuo atskaitos taško, tada vilkite, kol objektas yra norimo dydžio.
, spustelėkite dokumento lange, kur norite, kad atskaitos taškas būtų, perkelkite žymeklį nuo atskaitos taško, tada vilkite, kol objektas yra norimo dydžio.
-
Norėdami išlaikyti objekto proporcijas, kai jis keičiasi, laikykite nuspaudę Shift, kai vilkite įstrižai.
Patarimas: naudodami mastelio įrankį su klavišu „Shift“, pradėkite vilkti 45° kampu horizontaliai arba vertikaliai, bet kampu.
-
Norėdami pakeisti objekto mastelį pagal vieną ašį, laikykite nuspaudę Shift, kai vilkite vertikaliai arba horizontaliai.
Pastaba:
Norėdami tiksliau valdyti mastelio keitimą, pradėkite vilkti toliau nuo atskaitos taško.
Objektų mastelį su ribojančiu langeliu
Pasirinkite vieną ar daugiau objektų.
Pasirinkite pasirinkimo įrankį arba laisvos transformacijos įrankį  .
.
Vilkite ribojamojo langelio rankenėlę, kol objektas bus norimo dydžio.
Objektų mastelis, palyginti su priešinga ribojamojo langelio rankena.
Norėdami valdyti mastelio keitimo elgesį, atlikite bet kurį iš šių veiksmų:
-
Norėdami išlaikyti objekto proporcijas, vilkdami laikykite nuspaudę Shift.
-
Jei norite keisti mastelį, palyginti su objekto vidurio tašku, vilkdami laikykite nuspaudę Alt („Windows“) arba „Option“ („Mac“ OS).
Pakeiskite objektus iki konkretaus pločio ir aukščio
Pasirinkite vieną ar daugiau objektų.
Skydelyje Transformuoti įveskite naują reikšmę lauke Plotis (W) arba Aukštis (H) arba abu.
Prieš įvesdami vertę, kad galėtumėte valdyti mastelio keitimą, galite atlikti bet kurį iš šių veiksmų:
-
Jei norite išlaikyti objektų proporcijas, spustelėkite užrakto proporcijų mygtuką  .
.
-
Jei norite pakeisti mastelio keitimo atskaitos tašką, spustelėkite baltą kvadratą atskaitos taško ieškiklyje  .
.
-
Norėdami pakeisti perbrauktus kelius ir bet kokius su dydžiu susijusius efektus kartu su objektu, pasirinkite Scale Strokes & Efektai iš skydelio meniu.
Pastaba:
Taip pat galite išlaikyti proporcijas įvesdami reikšmę į W arba H laukelį ir paspausdami Ctrl (Windows) arba Command (Mac OS), kol paspausite Enter.
Objektų mastelis tam tikru procentu
Pasirinkite vieną ar daugiau objektų.
Atlikite vieną iš šių veiksmų:
-
Jei norite keisti mastelį nuo centro, pasirinkite Objektas > Transformuoti > Pakeiskite mastelį arba dukart spustelėkite mastelio įrankį  .
.
-
Jei norite keisti mastelį, palyginti su kitu atskaitos tašku, pasirinkite įrankį Scale ir paspauskite klavišą Alt („Windows“) arba „Option“ („Mac“ OS) toje vietoje, kur norite, kad atskaitos taškas būtų dokumento lange.
Dialogo lange Scale atlikite vieną iš šių veiksmų:
-
Norėdami išlaikyti objekto proporcijas, kai jis keičiasi, pasirinkite Vienodas ir teksto laukelyje Scale įveskite procentą.
-
Norėdami atskirai nustatyti aukščio ir pločio mastelį, pasirinkite Nevienodas ir įveskite procentą teksto laukeliuose Horizontalus ir Vertikalus.
Skalės veiksniai yra susiję su atskaitos tašku ir gali būti neigiami arba teigiami.
Norėdami pakeisti perbrauktus kelius ir bet kokius su dydžiu susijusius efektus kartu su objektu, pasirinkite Scale Strokes & Efektai.
Jei objektuose yra rašto užpildymas, pasirinkite Raštai, kad pakeistumėte šabloną. Panaikinkite Objektų pasirinkimą, jei norite keisti šablono mastelį, bet ne objektus.
Spustelėkite Gerai arba spustelėkite Kopijuoti, kad pakeistumėte objektų kopiją.
Padidinkite kelių objektų mastelį
Pasirinkite objektus.
Pasirinkite objektą > Transformuoti > Transformuoti kiekvieną.
Pastaba:
Negalite įvesti konkretaus kelių objektų mastelio pločio. „Illustrator“ galite keisti objektų mastelį tik procentais.
Dialogo lango skiltyje Skalė nustatykite horizontalaus ir vertikalaus mastelio keitimo procentus.
Norėdami pakeisti atskaitos tašką, spustelėkite baltą kvadratą atskaitos taško ieškiklyje  .
.
Spustelėkite Gerai arba spustelėkite Kopijuoti, kad padidintumėte kiekvieno objekto kopijos mastelį.
Šlyties objektai
Objekto kirpimas pasvirus arba iškreiptas išilgai horizontalios arba vertikalios ašies arba nurodyto kampo, kuris yra tam tikros ašies atžvilgiu. Objektai šlyja, palyginti su atskaitos tašku, kuris skiriasi priklausomai nuo jūsų pasirinkto kirpimo metodo ir gali būti pakeistas daugeliui kirpimo būdų. Galite užrakinti vieną objekto matmenį, kai jį kerpate, ir galite kirpti vieną objektą arba kelis objektus vienu metu.
Pastaba:
Kirpimas naudingas kuriant metamus šešėlius.
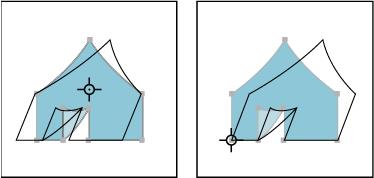
Šlytis centro atžvilgiu (kairėje), palyginti su kirpimu pagal vartotojo nustatytą atskaitos tašką (dešinėje)
Nukirpkite daiktus šlyties įrankiu
Pasirinkite vieną ar daugiau objektų.
Pasirinkite kirpimo įrankį  .
.
Atlikite vieną iš šių veiksmų:
-
Norėdami kirpti objekto centro atžvilgiu, vilkite bet kurioje dokumento lango vietoje.
-
Jei norite kirpti kito atskaitos taško atžvilgiu  , spustelėkite bet kurioje dokumento lango vietoje, kad perkeltumėte atskaitos tašką, atitraukite žymeklį nuo atskaitos taško ir vilkite iki objekto yra norimu nuolydžiu.
, spustelėkite bet kurioje dokumento lango vietoje, kad perkeltumėte atskaitos tašką, atitraukite žymeklį nuo atskaitos taško ir vilkite iki objekto yra norimu nuolydžiu.
-
Norėdami kirpti išilgai objekto vertikalios ašies, vilkite bet kurioje dokumento lango vietoje aukštyn arba žemyn. Norėdami apriboti objektą iki pradinio pločio, laikykite nuspaudę Shift.
-
Norėdami kirpti išilgai objekto horizontalios ašies, vilkite bet kurioje dokumento lango vietoje kairėn arba dešinėn. Norėdami apriboti objektą iki pradinio aukščio, laikykite nuspaudę Shift.
Nukirpkite objektus naudodami šlyties komandą
Pasirinkite vieną ar daugiau objektų.
Atlikite vieną iš šių veiksmų:
-
Jei norite kirpti nuo centro, pasirinkite Objektas > Transformuoti > Nukirpkite arba dukart spustelėkite šlyties įrankį  .
.
-
Norėdami kirpti nuo kito atskaitos taško, pasirinkite šlyties įrankį ir paspauskite klavišą Alt („Windows“) arba „Option“ („Mac“ OS) toje vietoje, kur norite, kad atskaitos taškas būtų dokumento lange.
Dialogo lange Šlytis įveskite šlyties kampą nuo –359 iki 359. Šlyties kampas yra pasvirimo dydis, taikomas objektui pagal laikrodžio rodyklę ir yra susijęs su linija, statmena šlyties ašiai.
Pasirinkite ašį, pagal kurią kirpsite objektą.
Jei pasirinkote kampinę ašį, įveskite reikšmę nuo –359 iki 359, palyginti su horizontalia ašimi.
Jei objektuose yra rašto užpildymas, pasirinkite Raštai, kad perkeltumėte šabloną. Panaikinkite Objektų pasirinkimą, jei norite perkelti šabloną, bet ne objektus.
Spustelėkite Gerai arba spustelėkite Kopijuoti, kad nukirptumėte objektų kopiją.
Nukirpkite objektus naudodami „Free Transform“ įrankį
Pasirinkite vieną ar daugiau objektų.
Pasirinkite nemokamo transformavimo įrankį  .
.
Atlikite vieną iš šių veiksmų:
-
Norėdami kirpti išilgai objekto vertikalios ašies, pradėkite vilkti vidurinės kairės arba vidurinės dešinės apribojimo laukelio rankenėlę, tada laikykite nuspaudę Ctrl + Alt (Windows) arba Option + Command (Mac OS), kai vilkite aukštyn arba žemyn. Taip pat galite laikyti nuspaudę klavišą Shift, kad apribotumėte objektą iki pradinio pločio.
-
Norėdami kirpti išilgai objekto horizontalios ašies, pradėkite vilkti viršutinės-vidurinės arba apatinės-vidurinės ribojamojo langelio rankenėlę, tada laikykite nuspaudę Ctrl + Alt (Windows) arba Option + Command (Mac OS), kai vilkite dešinėn arba kairėn. Taip pat galite laikyti nuspaudę klavišą Shift, kad apribotumėte objektą iki pradinio aukščio.
Nukirpkite objektus naudodami Transformavimo skydelį
Pasirinkite vieną ar daugiau objektų.
Skydelyje Transformuoti įveskite reikšmę į šlyties laukelį.
Jei norite pakeisti atskaitos tašką, prieš įvesdami vertę spustelėkite baltą kvadratą atskaitos taško ieškiklyje  .
.
Pastaba:
Taip pat galite iškviesti Transformavimo skydelį valdymo skydelyje spustelėdami X, Y, W arba H.
Galite įgalinti piešimo ir redagavimo realiuoju laiku funkciją, kad pagerintumėte objektų išvaizdą, kai dirbate su jais. Norėdami įjungti šią funkciją:
[Windows] Pasirinkite Redaguoti > Parinktys > Našumas > Piešimas ir redagavimas realiuoju laiku.
[macOS] Pasirinkite Iliustratorius > Parinktys > Našumas > Piešimas ir redagavimas realiuoju laiku.
Iškraipyti objektus
Galite iškraipyti objektus naudodami laisvos transformacijos įrankį arba skystinimo įrankį. Naudokite Free Transform įrankį, kai norite laisvai iškraipyti; naudokite skystinimo įrankį, jei norite pasinaudoti tam tikrais iš anksto nustatytais iškraipymais, pvz., sūkuriais, susitraukimais ar raukšlėmis.
Iškraipykite objektus naudodami „Free Transform“ įrankį
Pasirinkite vieną ar daugiau objektų.
Pasirinkite nemokamo transformavimo įrankį  .
.
Pradėkite vilkti ribojamojo langelio kampinę rankenėlę (ne šoninę), tada atlikite vieną iš šių veiksmų:
-
Laikykite nuspaudę „Ctrl“ („Windows“) arba „Command“ („Mac“ OS), kol pasirinksite norimą iškraipymo lygį.
-
Norėdami iškraipyti perspektyvą, laikykite nuspaudę klavišus Shift + Alt + Ctrl (Windows) arba Shift + Option + Command (Mac OS).
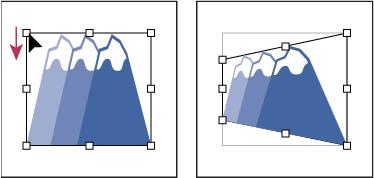
Iškraipymas perspektyvoje
Iškraipykite objektus naudodami skystinimo įrankį
Suskystinimo įrankiai yra metimas, sukimasis, purtymas, išsipūtimas, šukutės, kristalizavimas ir raukšlėjimas. Negalite naudoti suskystinimo įrankių susietuose failuose arba objektuose, kuriuose yra tekstas, grafikai ar simboliai.
Pasirinkite skystinimo įrankį ir spustelėkite arba vilkite ant objektų, kuriuos norite iškraipyti.
(Pasirenkama) Norėdami atskirti konkrečių objektų iškraipymą, prieš naudodami įrankį pasirinkite objektus.
(Pasirenkama) Norėdami pakeisti įrankio žymeklio dydį ir nustatyti kitas įrankio parinktis, dukart spustelėkite skystinimo įrankį ir nurodykite bet kurį iš šių:
Plotis ir Aukštis
Valdo įrankio žymeklio dydį.
Kampas
Valdo įrankio žymeklio orientaciją.
Intensyvumas
Nurodo iškraipymo pokyčio greitį. Didesnės vertės atitinka greitesnius pokyčius.
Naudokite slėgio rašiklį
Vietoj intensyvumo reikšmės naudojama įvestis iš planšetinio kompiuterio arba rašiklio. Jei nesate prijungtas slėgiui jautrus planšetinis kompiuteris, ši parinktis yra pritemdyta.
Sudėtingumas (šukutės, kristalizacijos ir raukšlių šalinimo įrankiai)
Nurodo, kaip arti konkretaus teptuko rezultatai yra išdėstyti objekto kontūre. Tai glaudžiai susijusi su detalumo verte.
Detalė
Nurodo atstumą tarp taškų, įvestų į objekto kontūrą (didesnės reikšmės taškai yra arčiau vienas kito).
Supaprastinti (Warp, Twirl, Pucker ir Bloat įrankiai)
Nurodoma, kiek norite sumažinti perteklinius taškus, kurie neturi reikšmingos įtakos bendrai formos išvaizdai.
Sukimo dažnis (tik sukimosi įrankis)
Nurodo dažnį, kuriuo taikomas sukimas. Įveskite reikšmę nuo –180° iki 180°. Neigiamos reikšmės sukasi objektą pagal laikrodžio rodyklę, o teigiamos vertės sukasi prieš laikrodžio rodyklę. Objektas sukasi greičiau, kai vertės yra arčiau –180° arba 180°. Jei norite sukti lėtai, nurodykite greitį, artimą 0°.
Horizontaliai ir vertikaliai (tik raukšlių priemonė)
Nurodo, kokiu atstumu vienas nuo kito yra išdėstyti valdymo taškai.
Šepetys paveikia tvirtinimo taškus, šepečio poveikį liestinėse rankenose arba šepetys paveikia liestinės rankenas (šukutės, kristalizacijos, raukšlių mažinimo įrankiai)
Įgalina įrankių šepetį keisti šias savybes.
Iškraipykite objektus naudodami įrankį Puppet Warp
„Puppet Warp“ leidžia pasukti ir iškraipyti meno kūrinio dalis taip, kad transformacijos atrodytų natūralios. Galite pridėti, perkelti ir pasukti smeigtukus, kad sklandžiai paverstumėte savo meno kūrinius įvairiais variantais, naudodami įrankį „Illustrator“ „Puppet Warp“.
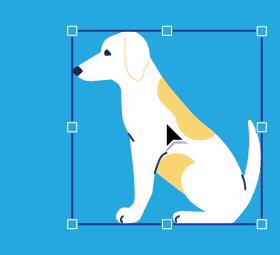
Įrankių skydelyje pasirinkite įrankį Puppet Warp ir pridėkite smeigtukus prie savo meno kūrinio.
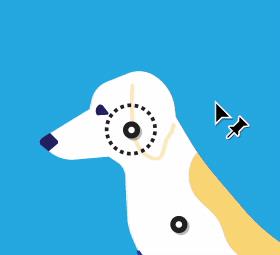
Perkelkite arba pasukite pasirinktą smeigtuką, kad pakeistumėte savo meno kūrinį.


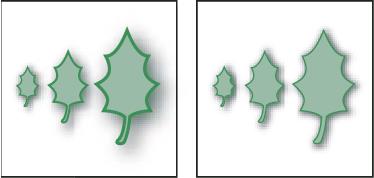
 .
. , spustelėkite dokumento lange, kur norite, kad atskaitos taškas būtų, perkelkite žymeklį nuo atskaitos taško, tada vilkite, kol objektas yra norimo dydžio.
, spustelėkite dokumento lange, kur norite, kad atskaitos taškas būtų, perkelkite žymeklį nuo atskaitos taško, tada vilkite, kol objektas yra norimo dydžio. .
. .
. .
.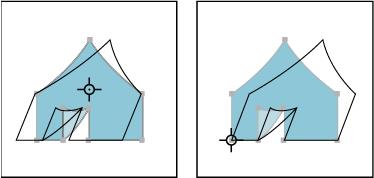
 .
.