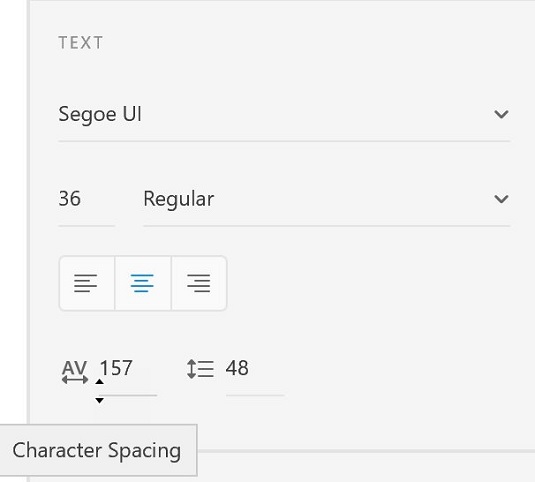Kai turite tekstą Adobe XD projekte, galite pradėti keisti teksto ypatybes. Šios ypatybės apima šriftų šeimą, šrifto dydį, šrifto svorį, lygiavimą, tarpą tarp simbolių (įbrėžimas ir sekimas), eilučių tarpus (pirmaujantis), užpildymą, kraštinę (brūkšnį), šešėlį (metamas šešėlis) ir fono suliejimą. Taigi pažiūrėkime, kaip šios savybės taikomos.
Apie skaitomumą ir šriftų pasirinkimą
Šrifto pasirinkimas yra labai svarbus. Sistemoje gali būti daug šriftų, tačiau tik keli pasirinks jį kaip sėkmingą pasirinkimą skaitymui ekrane. Kai kurios charakteristikos, kurių reikia ieškoti pasirinkdami šriftą, yra šios:
- Serifinis ar neserifinis? Žemiau matote šriftų šeimą serif stiliaus viršuje, o šriftų šeimą – apačioje. Serifai turi nedidelę projekciją, kuri užbaigia raidės potėpį. Kita vertus, „Sans serif“ neturi tokios nedidelės projekcijos. Sans serif šriftai paprastai atrodo modernesni ir yra populiarus interaktyvių programų ir svetainių pasirinkimas. Anksčiau buvo manoma, kad šriftų šeimas su serifais buvo lengviau skaityti, kai buvo daug teksto. Bandymai, atlikti naudojant akių sekimo įrenginius, įrodė, kad nėra didelio skirtumo tarp „serif“ ir „sans-serif“ skaitomumo, todėl drąsiai rinkitės bet kurį stilių, jei atkreipiate dėmesį į kai kurias kitas šrifto ypatybes.

Serif šriftas viršuje, sans-serif apačioje.
- Tiesūs, vienodi linijų pločiai: kadangi jūsų tipas bus kuriamas iš pikselių, geriausia, kad teksto plotis nebūtų labai įvairus. Pikselių peržiūroje galite pamatyti skirtumą tarp pasirinkto šrifto su pločio (viršuje) ir vienodo pločio šrifto.

Viršutinis šriftas skiriasi storomis ir plonomis linijomis, kurios sukuria šriftą; apatinis šriftas yra nuoseklus ir lengviau skaitomas ekrane.
- Stiprūs skaitikliai: skaitikliai yra skylės, kurias matote tokiomis raidėmis kaip „O“, „B“ ir „R“. Atkreipkite dėmesį į tai, kokie dideli tie skaitikliai, nes jie taip pat gali sukelti skaitymo problemų, jei jie užsidaro, kai ekrane rodomi kaip pikseliai. Pasirodo dviejų skirtingų šriftų šeimų pikselių vaizdas; pažiūrėkite, kaip skaitikliai atrodo kiekviename lyginant vienas su kitu.

Savo šriftų šeimos pasirinkime ieškokite stiprių atvirų skaitiklių.
- Nusileidusieji ir dangtelio aukštis: trumpi nusileidžiantys ir žemi dangtelio aukščiai yra svarbūs, kad būtų galima skaityti ekrane. Viršuje matote šriftų šeimą su trumpais nusileidimais ir mažu dangtelio aukščiu; apačioje šriftas su ilgais nusileidimais ir aukštais kepurės aukščiais.

Paprastai ekrane lengviau perskaityti šriftų šeimą su trumpais nusileidimais ir mažu dangtelio aukščiu.
Šriftų šeimos pasirinkimas
Dabar, kai žinote, dėl ko geriau pasirinkti šriftą, kad būtų lengviau skaityti, naudokite skydelį Ypatybės, kad jį pasirinktumėte. Renkantis reikia atkreipti dėmesį į šiuos dalykus:
- Šriftų šeima: ekrane įvedę tam tikrą tipą, galite jį pasirinkti ir ypatybių skydelio skiltyje Tekstas pasirinkti išskleidžiamąjį meniu Šriftų šeima. Jei žinote norimą šriftą, tiesiog pradėkite vesti šrifto pavadinimą į teksto laukelį Šriftų šeima, o jei jis yra jūsų sistemoje, jis bus rastas jūsų sąraše.
Nepamirškite, kad šriftus galite rasti naudodami „Adobe TypeKit“.
- Šrifto svoris: pasirinkę šriftų šeimą, svorį galite pasirinkti išskleidžiamajame meniu Šrifto svoris. Priklausomai nuo jūsų sistemoje esančių šriftų, turėsite skirtingus šrifto svorio pasirinkimus.

Pasirinkite šrifto šeimą ir šrifto svorį.
- Šrifto dydis: galite tiesiog įvesti šrifto dydį į teksto laukelį Šrifto dydis, bet jei nesate tikri, koks dydis geriausiai tinka, galite perkelti žymeklį po teksto laukeliu Šrifto dydis ir spustelėti bei vilkti. Prieš vilkdami ieškokite dvigalvės rodyklės. Vilkimas aukštyn sumažina dydį; žemyn padidina dydį.

Spustelėkite ir vilkite, kad vizualiai pakeistumėte šrifto dydį.
- Lygiavimas: galite pakeisti pasirinktą tekstą į Lygiuoti kairėje, centre arba dešinėje, naudodami ypatybių skydelio Teksto skiltyje esančius lygiavimo mygtukus.
- Tarpai tarp simbolių : Tarpai tarp simbolių reiškia tarpą tarp simbolių. Tai žinoma kaip sekimas . Čia matote tarpų tarp simbolių padidinimo rezultatą.

Simboliai, esantys įprastu atstumu, nustatytas į 0 (nulis), tada nustatytas į 150.
Atminkite, kad norėdami vizualiai pakeisti simbolių tarpus, galite naudoti tą pačią spustelėjimo ir vilkimo techniką, kuri yra teksto laukelyje Šrifto dydis.
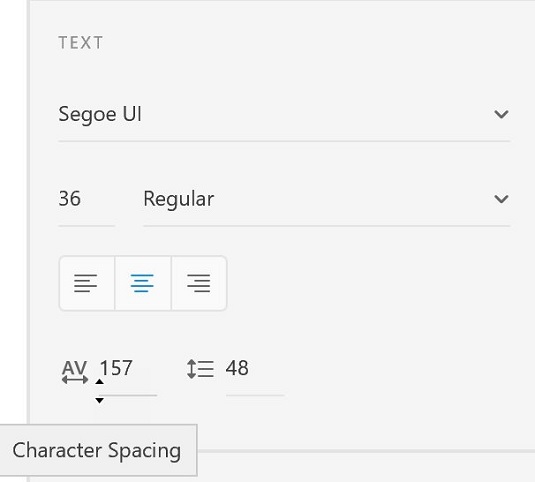
Taip pat galite vizualiai pakeisti simbolių tarpų dydį spustelėdami ir vilkdami.
Rašydami naują tekstą laikykitės to paties stiliaus
Kai įvedate naują teksto eilutę, „Adobe XD“ naudoja numatytąjį šriftą, dydį ir spalvą („Helvetica“ šriftas, 20 pikselių, pilka).
Tai ne visada idealu, ypač jei dirbate su projektu naudodami visiškai kitokį tipografijos stilių.
Yra būdas tai apeiti: prieš kurdami naują teksto eilutę pasirinkite teksto sluoksnį, kurio stilius norite pakartoti. Tada dar kartą pasirinkite teksto įrankį ir parašykite tekstą: jo stilius atitiks anksčiau pasirinktą teksto sluoksnį.