Pagal numatytuosius nustatymus vienintelis matomas formos įrankis „Illustrator“ įrankių skydelyje yra stačiakampio įrankis. Jei spustelėsite ir laikysite paspaudę šį įrankį, galėsite pasiekti paslėptus įrankius, tokius kaip suapvalintas stačiakampis, elipsė, daugiakampis ir žvaigždutė. Šiuos įrankius galima lengvai vilkti ir perkelti vėliau, taip optimizuojant darbo procesą. (Nors matote įrankį „Flare“, tai nėra pagrindinė forma.)

1. Stačiakampių ir elipsių kūrimas
Stačiakampiai ir elipsės yra pagrindinės formos, kurias galite sukurti. Norėdami sukurti stačiakampį, pasirinkite stačiakampio įrankį ir tiesiog spustelėkite piešimo lentą. Tada vilkite pelę tokiu atstumu, kokio norite formos, ir atleiskite. Šis procesas taikomas ir elipsėms, su sąlyga, kad pasirinksite elipsės įrankį.
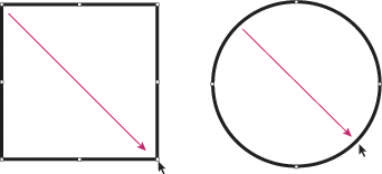
| Forma |
Veiksmas |
| Stačiakampis |
Pasirinkite stačiakampio įrankį ir vilkite ant piešimo lentos. |
| Elipsė |
Pasirinkite elipsės įrankį ir vilkite nuo centro. |
2. Suapvalinto stačiakampio įrankio naudojimas
Suapvalintą stačiakampį galite sukurti dviem būdais:
Spustelėkite ir vilkite laisva ranka, kad sukurtumėte suapvalintą stačiakampį.
Vieną kartą spustelėkite piešimo lentą, kad atidarytumėte dialogo langą Suapvalintas stačiakampis, kuriame galite įvesti reikšmes.
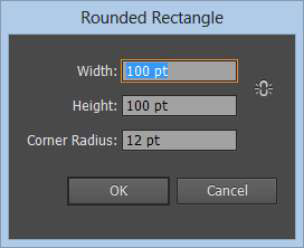
3. Daugiakampio įrankio naudojimas
Daugiakampius galite kurti panašiai kaip stačiakampius. Pasirinkite daugiakampio įrankį ir spustelėkite, vilkite nuo vieno kampo iki kito. Dialogo lange galite nustatyti naujas reikšmes:
| Parametras |
Aprašymas |
| Spindulys |
Atstumas nuo centro iki krašto. |
| Šonai |
Kraštinių skaičius (nuo 3 iki 1000). |
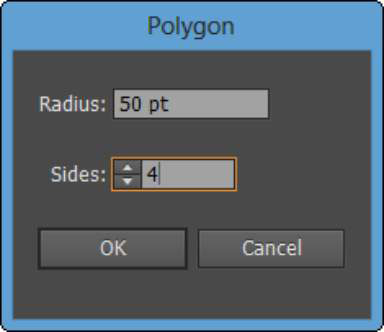
4. Žvaigždės įrankio naudojimas
Norėdami sukurti žvaigždę, pasirinkite žvaigždės įrankį. Spustelėkite piešimo lentą, kad atidarytumėte dialogo langą Žvaigždė, kur galėsite nustatyti:
- 1 spindulys: atstumas nuo išorinių taškų iki centro.
- 2 spindulys: atstumas nuo vidinių taškų iki centro.
- Taškai: taškų skaičius.
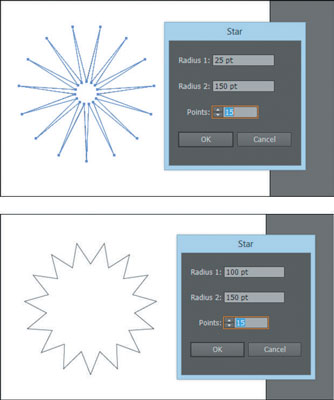
Kuo arčiau yra 1 ir 2 spindulio reikšmės, tuo trumpesni žvaigždės taškai. Pritaikykite šiuos parametrus, kad gautumėte norimą žvaigždės formą.


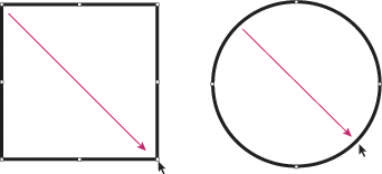
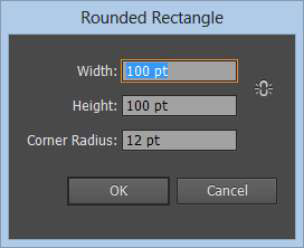
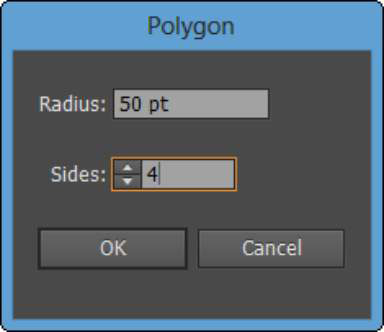
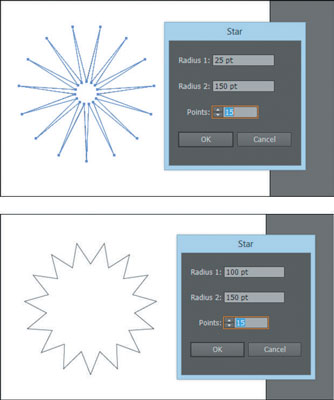








Miau Miau -
Kiek daug įdomių formų galimybių! Negaliu patikėti, kaip greitai galiu sukurti komplikuotus dizainus. Labai rekomenduoju pabandyti
Rokas -
Ačiū už informaciją! Pasirodo, „Illustrator CC“ formų įrankiai gali būti tokie galingi! Negaliu laukti, kol išbandysiu ir ekspermentuosiu! Labai įkvepia.
Raimondas -
Oho, visai nepastebėjau, kaip svarbu turėti šiuos įrankius! Jaučiuosi, kad išmokau kažką naujo šiandien. Ačiū, kad pasidalijote
Eglė -
Man patiko, kad paminėjote „Pathfinder“! Tai mano mėgstamiausias įrankis, nes jis leidžia lengvai sujungti formas. Ar kas nors gali pasidalinti dar patarimų, kaip jį naudoti?
Rimantas -
Gerai, kad paminėjote „Shape Tool“! Sužinojau apie jį naujame projekte ir jau pradėjau eksperimentuoti. Viskas veikia tobulai
Lukas 91 -
Pasirodo, tie formų įrankiai gali būti tokie naudingi! Aš tik dabar supratau, kaip galima efektyviai pasinaudoti jais. Puikiai aprašyta!
Simona -
Labai džiaugiuosi, kad radau šį straipsnį. Formos įrankiai tikrai palengvina kūrybos procesą. Ar galėtumėte pasidalinti daugiau patarimų apie „Shape Builder Tool“
Tomáš IT -
Ačiū už šį puikų straipsnį! Neseniai pradėjau naudoti „Illustrator“, ir šie įrankiai man iš tiesų pagelbėjo. Ką manote apie „Pen Tool“
Jūratė -
Išbandžiau kelis dalykus, apie kuriuos rašėte. Forma kurti su „Illustrator CC“ yra smagu! Tikiuosi, kad parašysite dar apie kitus įrankius
Aistė -
Aš visada buvau šiek tiek chaotiška su įrankiais, bet šis straipsnis padėjo man susitvarkyti. Daugiau tokių išteklių, prašom
Viktorija -
Labai įdomi tema! Illustrator CC formos įrankiai yra esminiai kiekvienam dizaineriui. Aš dažnai naudoju jas kurdama logotipus