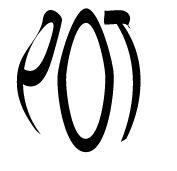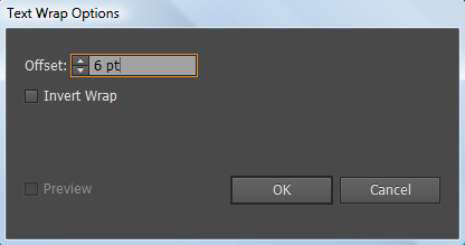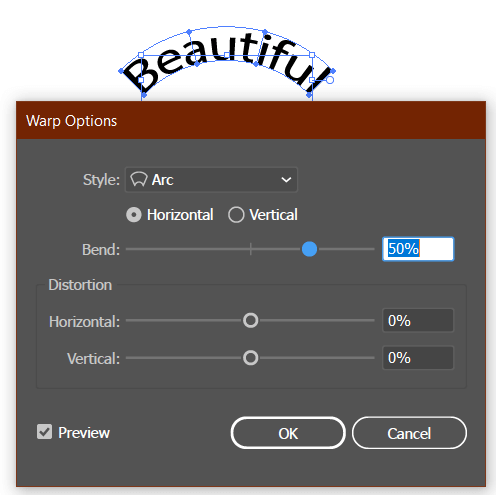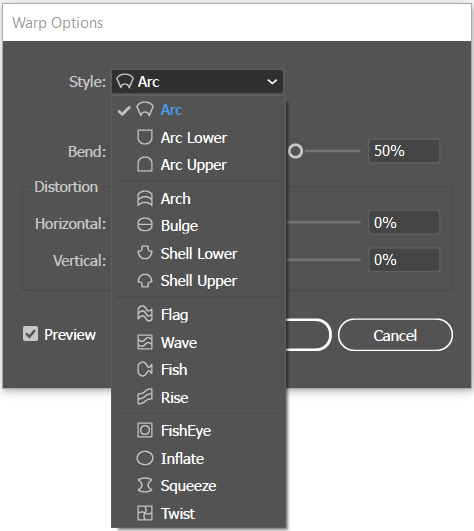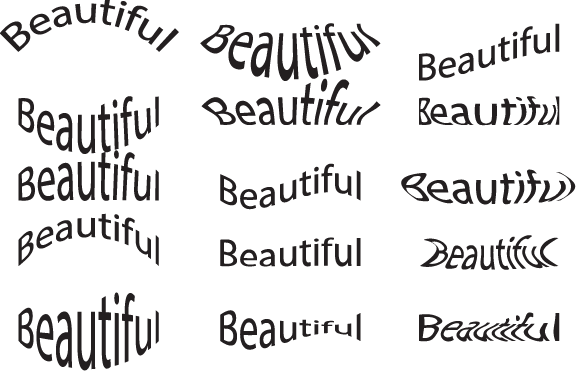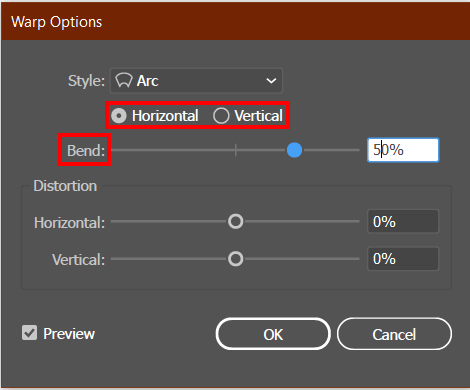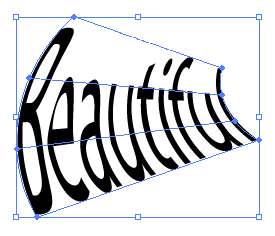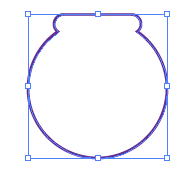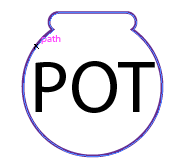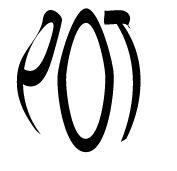Teksto įvyniojimas naudojant Adobe Illustrator CC nėra tas pats, kas įvynioti dovaną – tai lengviau! Tekstas wrap pajėgos tekstas įvyniojimas aplink grafika, kaip parodyta šiame paveikslėlyje. Ši funkcija bet kuriam kūriniui gali suteikti šiek tiek kūrybiškumo.

Grafika verčia tekstą apvynioti aplink jį.
Pirmiausia sukurkite teksto sritį ir įveskite tekstą arba įklijuokite į ją tekstą. Tada įdėkite vaizdą, aplink kurį galite apvynioti tekstą. Norėdami apvynioti tekstą aplink kitą objektą ar objektų grupę, atlikite šiuos veiksmus:
Pasirinkite apvyniojimo objektą.
Šis objektas yra tas, kurį norite apvynioti tekstu.
Įsitikinkite, kad apvyniojamas objektas yra virš teksto, kurį norite apvynioti, pasirinkdami Objektas → Išdėstyti → Iškelti į priekį.
Jei dirbate sluoksniais, įsitikinkite, kad apvyniojamas objektas yra viršutiniame sluoksnyje.
Pasirinkite Objektas → Teksto apvyniojimas → Sukurti.
Matomas apvyniojimo srities kontūras.
Sureguliuokite vyniojimo sritį pasirinkdami Objektas → Teksto vyniojimas → Teksto vyniojimo parinktys.
Rodomas dialogo langas Teksto vyniojimo parinktys, kaip parodyta šiame paveikslėlyje.
Turite šias parinktis: Poslinkis nurodo tarpą tarp teksto ir apvyniojamo objekto. Galite įvesti teigiamą arba neigiamą reikšmę. Invert Wrap apvynioja tekstą vyniojamojo objekto viduje, o ne aplink jį.
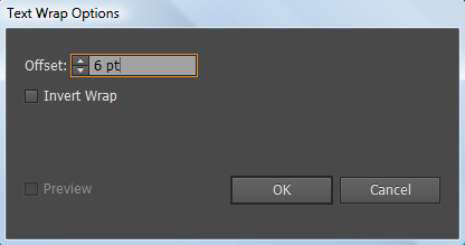
Sureguliuokite teksto vyniojimo atstumą nuo objekto.
Baigę pasirinkti, spustelėkite Gerai.
Jei norite pakeisti teksto vyniojimą vėliau, pažymėkite objektą ir pasirinkite Objektas → Teksto vyniojimas → Teksto vyniojimo parinktys. Atlikite pakeitimus ir spustelėkite Gerai.
Jei norite išvynioti tekstą iš objekto, pažymėkite vyniojimo objektą ir pasirinkite Objektas → Teksto vyniojimas → Paleisti.
Apvalaus iškraipymas
Voko iškraipymo įrankis yra greitas būdas sukurti įdomių teksto efektų. Pažiūrėkime du būdus, kaip suvynioti tekstą naudojant šį įrankį.
Padaryti su Wrap
Tai vienas greičiausių būdų apvynioti tekstą „Illustrator“. Ši parinktis turi iki 15 išankstinių nustatymų, kuriuos galite lengvai pasirinkti.
Pažiūrėkime, kaip veikia šis metodas.
1 veiksmas: pridėkite teksto į „Adobe Illustrator“ dokumentą (paspauskite T klaviatūroje arba pasirinkite įrankį Tekstas iš įrankių juostos).
2 veiksmas: pasirinkite tekstą, eikite į viršutinį meniu ir pasirinkite Objektas > Vakelio iškraipymas > Padaryti naudojant deformaciją.

Numatytasis stilius yra horizontalus lankas su 50 % lenkimu.
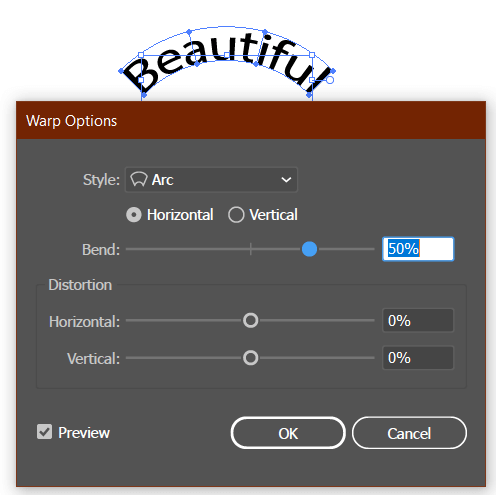
Spustelėkite išskleidžiamąjį stiliaus parinktį, kad pamatytumėte daugiau stiliaus parinkčių.
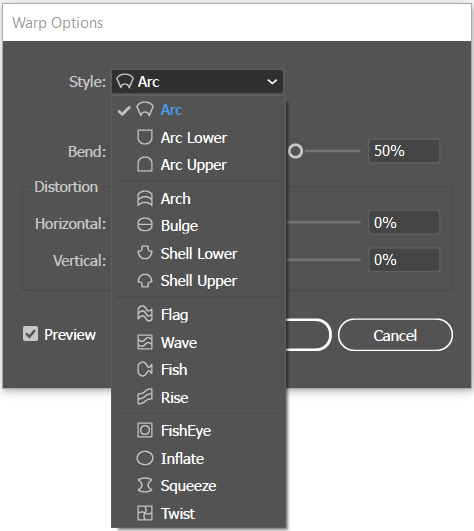
Pažiūrėkite, kaip atrodo skirtingi iš anksto nustatyti stiliai.
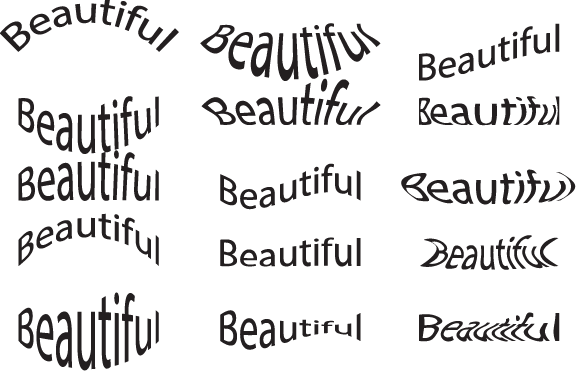
Slankikliu galite pakeisti orientaciją ir reguliuoti lenkimą. Galite iškraipyti tekstą perkeldami horizontalias ir vertikalias skaidres iškraipymo skiltyje.
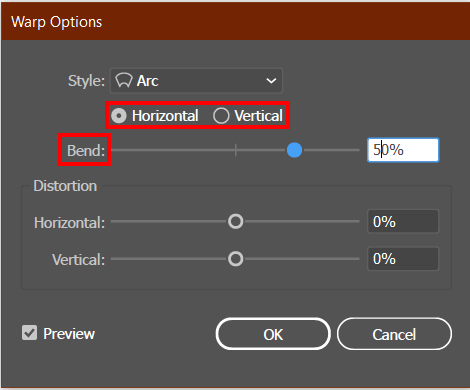
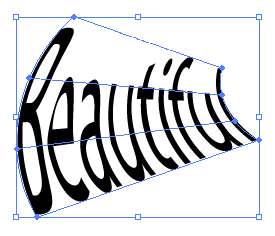
Kai būsite patenkinti rezultatu, spustelėkite Gerai .
Sukurkite naudodami „Top Object“.
Šis metodas puikiai tinka apvynioti tekstą pasirinktoje formoje.
Pažiūrėkime, kaip tai veikia.
1 veiksmas: įveskite tekstą, kurį norite apvynioti į formą.

2 veiksmas: sukurkite formą (įsitikinkite, kad jūsų forma yra uždaras kelias). Nepamirškite uždaryti takų, kai piešiate figūrą naudodami rašiklio įrankį.
Galite naudoti Pathfinder įrankį , kad ji taptų unikalia vieninga forma iš kitų formų.
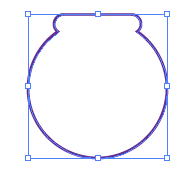
3 veiksmas: pasirinkite formą ir padėkite ją ant teksto. (dešiniuoju pelės mygtuku spustelėkite ir pasirinkite Išdėstyti > Perkelti į priekį).
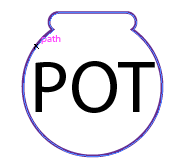
4 veiksmas: pasirinkite formą ir tekstą, eikite į viršutinį meniu ir pasirinkite Objektas > Vakelio iškraipymas > Sukurti naudojant viršutinį objektą.