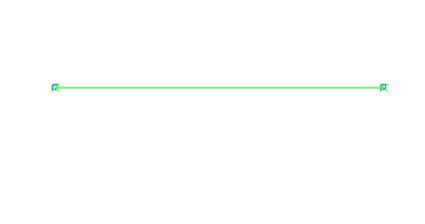Pagrindinės „Adobe Creative Suite 5“ („Adobe CS5“) rašiklio įrankių funkcijos apima paprasto kelio, dar vadinamo linija, sukūrimą. Šis paprastas kelias gali būti laisvos formos arba apribotas standartiniais kampo matavimais ir gali tapti sudėtingesnės iliustracijos pagrindu.
Paprastas tiesių linijų kūrimas
Sukurkite paprastą tiesią liniją naudodami rašiklio įrankius vos keliais paprastais klavišų paspaudimais.
Paspauskite D arba spustelėkite mažus nespalvotus spalvų pavyzdžius įrankių skydelio apačioje.
Grąžinate numatytąsias juodo brūkšnio ir balto užpildymo spalvas. Su juodu kaip potėpiu galite aiškiai matyti savo kelią.
Paspaudus D, norint pakeisti priekinio plano ir fono spalvas į numatytąsias juodos ir baltos spalvos, taip pat veikia „Photoshop“ ir „InDesign“.
Spustelėkite Užpildymo pavyzdį, esantį įrankių skydelio apačioje, kad įsitikintumėte, jog užpildymo pavyzdys yra prieš brūkšnio pavyzdį, tada paspauskite pasvirąjį brūkšnį (/), kad pakeistumėte užpildymą į Nėra.
Atidarykite naują tuščią puslapį ir pasirinkite rašiklio įrankį.
Atkreipkite dėmesį, kad kai perkeliate pelės žymeklį ant piešimo lentos, rašiklio žymeklis pasirodo su X šalia jo, nurodant, kad kuriate pirmąjį kelio tvirtinimo tašką.
Spustelėkite piešimo lentą, kad sukurtumėte pirmąjį linijos tvirtinimo tašką.
X dingsta.
Venkite vilkti pelės, kitaip sukursite kreivę, o ne tiesią atkarpą.
Spustelėkite bet kurią kitą dokumento vietą, kad sukurtumėte linijos pabaigos tašką.
„Illustrator“ sukuria kelią tarp dviejų tvirtinimo taškų. Iš esmės kelias atrodo kaip linijos atkarpa su tvirtinimo tašku kiekviename gale.
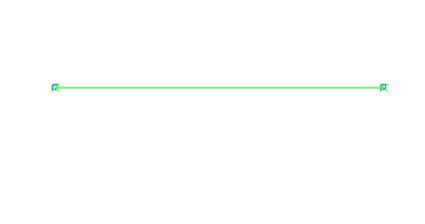
Tiesios linijos korekcija
Norėdami pataisyti eilutę, kurią jau sukūrėte naudodami rašiklio įrankį:
Pasirinkite Pasirinkti → Atšaukti pasirinkimą, kad įsitikintumėte, jog nėra pažymėtų objektų.
Įrankių skydelyje pasirinkite tiesioginio pasirinkimo įrankį.
Atkreipkite dėmesį į naudingą funkciją, kuri padidina tvirtinimo tašką, kai pravažiuojate jį tiesioginio pasirinkimo įrankiu.
Spustelėkite inkarą, kad pasirinktumėte vieną tašką tiesėje.
Atkreipkite dėmesį, kad pasirinktas tvirtinimo taškas yra vientisas, o kitas – tuščiaviduris. Kietas reiškia, kad inkaro taškas, kurį spustelėjote, yra aktyvus, o tuščiaviduris yra neaktyvus.
Spustelėkite ir vilkite tvirtinimo tašką tiesioginio pasirinkimo įrankiu.
Pasirinktas tvirtinimo taškas juda, keisdamas kelio kryptį, nepaveikdamas kito tvirtinimo taško.
Norėdami pataisyti kelius, naudokite tiesioginio pasirinkimo įrankį (paspauskite A, norėdami pasirinkti tiesioginio pasirinkimo įrankį sparčiuoju klavišu).
Įsitikinkite, kad aktyvus tik tas tvirtinimo taškas, kurį norite pakeisti. Jei pasirinktas visas kelias, visi tvirtinimo taškai yra vientisi. Jei pasirinktas tik vienas tvirtinimo taškas, visi, išskyrus tą vieną, bus tuščiaviduriai.
Suvaržytas tiesios linijos kūrimas
Kartais reikia sukurti tikrą tiesią liniją, kuri būtų 45 laipsnių kampo kartotiniai. „Illustrator“ tai palengvina.
Pasirinkite rašiklio įrankį ir spustelėkite piešimo lentą bet kurioje vietoje, kad įdėtumėte tvirtinimo tašką.
Laikykite nuspaudę klavišą "Shift" ir spustelėkite kitą vietą, kad įdėtumėte pabaigos inkaro tašką.
Atkreipkite dėmesį, kad laikant nuspaustą klavišą „Shift“, linija užsifiksuoja iki 45 laipsnių kartotinio.
Prieš atleisdami klavišą „Shift“, atleiskite pelės mygtuką, kitaip linija iššoks iš lygiavimo.