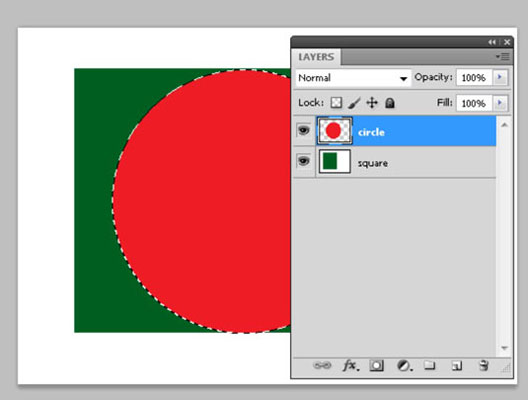Sluoksniai palengvina sudėtinių vaizdų (vaizdų, sujungtų iš kitų atskirų vaizdų) kūrimą naudojant „Photoshop Creative Suite 5“, nes galite atskirti atskirus kompozicijos elementus į atskirus sluoksnius. Panašiai kaip kurdami koliažus iškirpdami nuotraukas iš žurnalų, galite užmaskuoti pasirinkimus viename vaizde ir įdėti juos ant sluoksnio kitame paveikslėlyje.
Kai taško informacija yra atskirame sluoksnyje, galite ją perkelti, transformuoti, koreguoti spalvą arba taikyti filtrus tik tam sluoksniui, netrukdydami pikselių informacijai kituose sluoksniuose.
Geriausias būdas suprasti, kaip kurti ir naudoti sluoksnius, yra sukurti ir naudoti sluoksnius. Šie veiksmai parodo, kaip sukurti naują daugiasluoksnį vaizdą:
Norėdami sukurti naują dokumentą, pasirinkite Failas → Naujas.
Pasirodo dialogo langas Naujas.
Išskleidžiamajame sąraše Iš anksto nustatyti dydžiai pasirinkite Numatytasis Photoshop dydis, srityje Fono turinys pasirinkite parinktį Skaidrus ir spustelėkite Gerai.
Kadangi pasirinkote parinktį Skaidrus, vaizdas atidaromas tuščiu sluoksniu, o ne balto fono sluoksniu. Vaizdas rodomas kaip šaškių lentos raštas, o tai reiškia, kad jis skaidrus.
Jei nenorite matyti numatytojo šaškių lentos šablono, kuriame yra skaidrumo, pasirinkite Redaguoti → Nuostatos → Skaidrumas ir gama (Windows) arba Photoshop → Nuostatos → Skaidrumas ir gama (Mac). Dialogo lange Parinktys pakeiskite išskleidžiamąjį sąrašą Tinklelio dydis į Nėra, kad visiškai pašalintumėte šaškių lentos šabloną. Jei nenorite pašalinti skaidrumo tinklelio, pakeiskite šaškių lentos rašto dydį arba pakeiskite jos spalvą.
Kai atidarote esamą dokumentą (tarkime, nuotrauką), šis vaizdas yra fono sluoksnis.
Sukurkite formą naujame paveikslėlyje.
Pavyzdžiui, mes sukūrėme juodą kvadratą naudodami įrankį Stačiakampio palapinė, kad sukurtume kvadrato pasirinkimą; tada užpildėme pasirinkimą juoda spalva, dukart spustelėdami priekinio plano spalvų pavyzdį, pasirinkdami juodą spalvą iš spalvų parinkiklio ir spustelėdami pasirinkimą naudodami dažų kibiro įrankį (paslėptą po gradiento įrankiu).
Pasirinkę spalvą, taip pat galite naudoti klavišų komandą Alt+Delete (Windows) arba Option+Delete (Mac), kad pasirinktą sritį užpildytumėte spalva.
Norėdami pervardyti sluoksnį, skydelyje Sluoksniai dukart spustelėkite sluoksnio pavadinimą (1 sluoksnis) ir įveskite trumpą aprašomąjį pavadinimą.
Gera praktika yra pavadinti sluoksnius pagal tai, kas juose yra; Šiame pavyzdyje sluoksnį, kurį sukūrėme 3 veiksme, pavadinome patraukliu pavadinimo kvadratu.
Sukurkite naują sluoksnį spustelėdami Alt („Windows“) arba „Option“ („Mac“) mygtuką Naujas sluoksnis, esantį sluoksnių skydelio apačioje.
Pasirodo dialogo langas Naujas sluoksnis.
Suteikite naujam sluoksniui aprašomąjį pavadinimą ir spustelėkite Gerai.
Sukurkite formą naujame sluoksnyje.
Šiame pavyzdyje mes sukūrėme raudoną apskritimą naudodami Elipsinės žymės įrankį ir užpildydami pasirinkimą raudona spalva.
Nauja forma gali persidengti su kito sluoksnio forma.
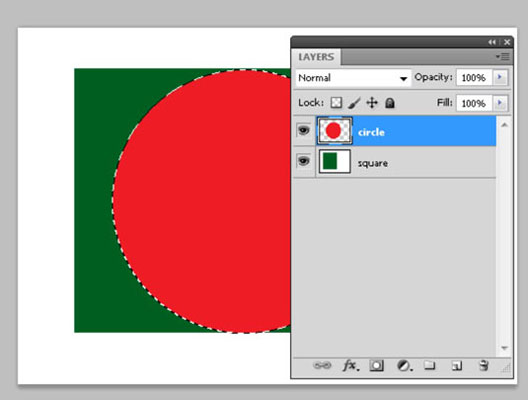
Apskritimas sutampa su kvadratu.