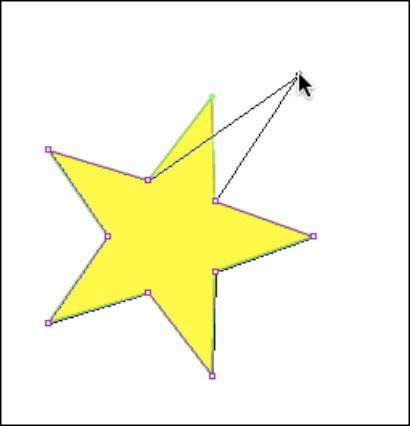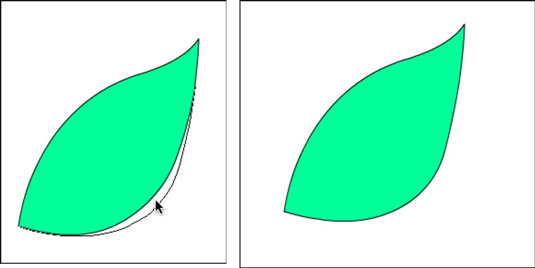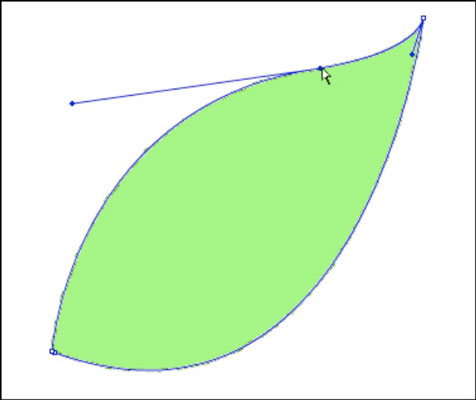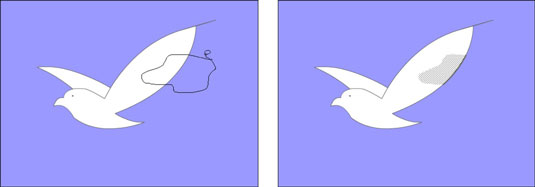Naudodami „Adobe Flash Creative Suite 5“ galite lengvai išardyti ir redaguoti sujungiamas formas (ne piešimo objektus), pasirinkę tik tam tikras dalis naudodami Selection arba Lasso įrankius. Pabandykite nubrėžti palapinę tik apie pusę formos, naudodami rodyklę „Pasirinkimas“ arba „Parinktis“. pastebėkite, kad pasirenkama tik pusė formos arba linijos, ir tada galite ją atskirti.
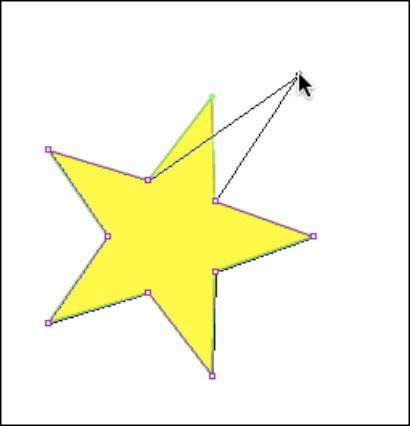
Redaguokite figūras naudodami pasirinkimo ir papildomo pasirinkimo įrankius
Jei reikia pakoreguoti, iškraipyti ir pertvarkyti „Flash CS4“ formą, pranokstančią jos pradinę formą, naudokite pasirinkimo arba papildomo pasirinkimo įrankius.
Norėdami pakoreguoti arba pakeisti formą naudodami pasirinkimo įrankį, perkelkite jį į išorę ir arti formos krašto arba kampo; pastebėkite, kad šalia žymeklio atsiranda maža išlenktos arba kampuotos linijos piktograma. Spustelėkite ir vilkite, kad sulenktumėte, pakeistumėte formą arba iškraiptumėte formos kontūrą.
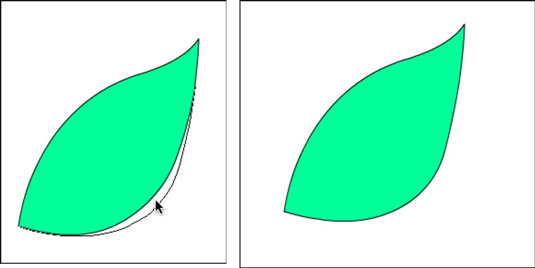
Galite naudoti pasirinkimo įrankį tiesioms briaunoms sulenkti į kreives. Išbandykite liniją arba tiesią stačiakampio briauną ir pamatysite, kad liniją lengvai ištrauksite į kreivę!
Norėdami pakoreguoti arba pakeisti formą naudodami subselection įrankį, spustelėkite išorinį formos kraštą arba brūkšnį, kad suaktyvintumėte jos kelią. Kiekvienas taškas pavaizduotas tuščiaviduriu langeliu. Spustelėkite bet kurį tašką, kad jį suaktyvintumėte; spustelėkite ir vilkite jį arba perkelkite jį rodyklių klavišais, kad pakeistumėte formą.
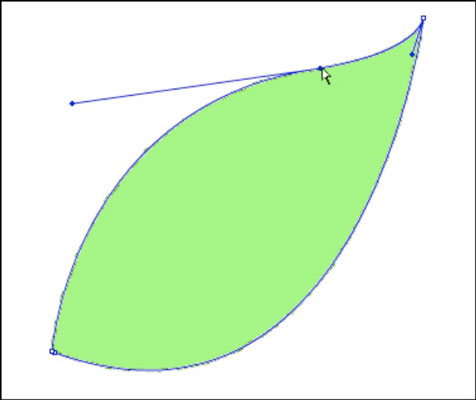
Redaguokite figūras naudodami Lasso įrankį
Norėdami sukurti pasirinkimą tiksliau, nei leidžia pasirinkimo įrankis (pavyzdžiui, aplink nelyginę formą arba sudėtingą sritį), naudokite įrankį Lasso. „Lasso“ įrankis laisva ranka atrenka tam tikras meno kūrinio sritis.
Norėdami piešti pasirinkimą naudodami Lasso įrankį, pasirinkite jį įrankių skydelyje ir spustelėkite bei vilkite, kad nubrėžtumėte žymėjimą aplink tikslinę sritį, kaip parodyta. Uždarykite pasirinkimą perdengdami pradžios ir pabaigos taškus.
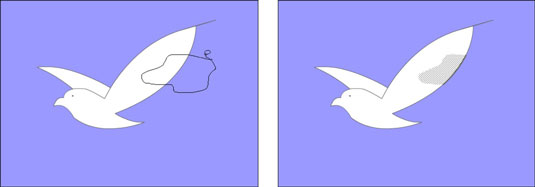
Dalinį pasirinkimą galite atlikti tik su neapdorotomis (išskaidytomis) formomis ir linijomis. Meno kūrinius, nupieštus objektų piešimo režimu, pirmiausia reikia išskaidyti (pasirinkite Modifikuoti → Išskaidyti) arba modifikuoti redagavimo režimu. Norėdami įjungti piešimo objekto redagavimo režimą, dukart spustelėkite jį pasirinkimo įrankiu.
Keiskite arba redaguokite „Flash CS5“ meno kūrinius, sukurtus naudojant rašiklio ir pieštuko įrankius
Įdomu tai, kad nors rašiklio ir pieštuko įrankiai veikia visiškai skirtingai, galiausiai abu sukuria tą patį elementą: kelią. Kelias gali būti užpildytas (jei uždarytas) arba modifikuojamas atskirais taškais, arba galite jį pabraukti.
Norėdami tiksliai sureguliuoti kelią, įrankių skydelyje pasirinkite subselection įrankį (baltą rodyklę). Spustelėkite kelią; jis tampa paryškintas ir taškai rodomi kaip tuščiaviduriai langeliai. Dabar galite pasirinkti bet kurį atskirą tašką ir pasirinktinai jį vilkti arba perkelti rodyklių klavišais, kad pakeistumėte kelią.
Norėdami koreguoti kreivę naudodami subselection įrankį, pažymėkite tašką, esantį šalia kreivės, kurią norite keisti. Pasirodo rankena; galite paimti ir perkelti šią rankeną, kad sureguliuotumėte kreivę.
Norėdami pridėti arba atimti taškus, spustelėkite ir laikykite nuspaudę rašiklio įrankį, kad pasirinktumėte įrankius Pridėti inkaro tašką arba atimti inkaro tašką. Tiksliai spustelėkite kelią, kuriame norite pridėti tvirtinimo tašką, arba spustelėkite tašką tiesiogiai, kad jį pašalintumėte.