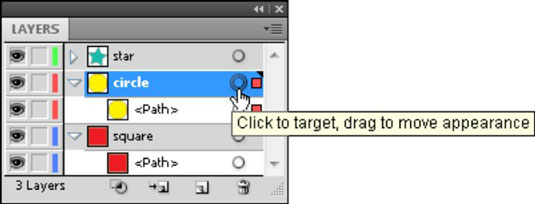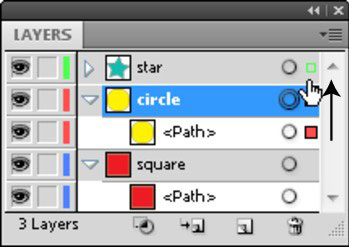„Adobe Creative Suite 5“ („Adobe CS5“) Illustrator sluoksniai padeda sukurti sudėtingus meno kūrinius. Sluoksniai yra panašūs į aiškius puslapius, sukrautus ant meno kūrinio: galite įdėti turinį (tekstą, formas ir kitus objektus) ant sluoksnio, pakelti sluoksnį, pašalinti sluoksnį, paslėpti ir rodyti sluoksnius arba užrakinti sluoksnį, kad negalite redaguoti jo turinio.
Sluoksnių naudojimas pasirinkimams
Kai sluoksnyje turite pasirinktą objektą, pavadinimo sluoksnio dešinėje atsiranda spalvų pasirinkimo kvadratas. Jei sluoksnių skydelyje spustelėsite radijo mygtuką tiesiai sluoksnio pavadinimo dešinėje, visi objektai bus pažymėti tame sluoksnyje.
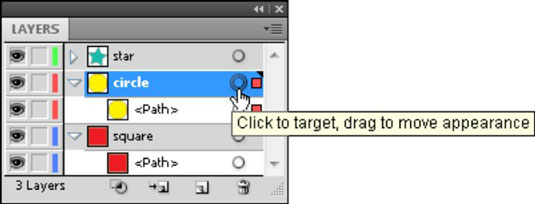
Viso sluoksnio turinio pasirinkimas.
Posluoksniai turi savo radijo mygtukus. Jei matomi posluoksniai, tą pačią techniką galite naudoti norėdami pasirinkti objektus, kurie gali būti palaidoti už kitų.
Sluoksnių sudėjimo tvarkos keitimas
Kiekvienas sluoksnis turi savo dažymo tvarką, tvarką, kuria matote sluoksnius. Norėdami perkelti sluoksnį (ir taip pakeisti sluoksnių sudėjimo tvarką), spustelėkite ir vilkite tą sluoksnį, kol pamatysite juodą įterpimo liniją, kur norite perkelti sluoksnį.
Kai į sluoksnį įtraukiate figūras, sukuriamas posluoksnis, kuris turi savo nedidelę sudėjimo tvarką, atskirtą nuo kitų sluoksnių. Kitaip tariant, jei pasirenkate siųsti objektą į galą ir jis yra viršutiniame sluoksnyje, jis nukeliauja tik į to sluoksnio galą ir vis tiek yra prieš visus objektus, esančius po juo esančiuose sluoksniuose.
Kad objektas atsirastų už viso kito, jis turi būti apatiniame sluoksnyje (ir visų tame apatiniame sluoksnyje esančių objektų apačioje); kad objektas atsirastų prieš visa kita, jis turi būti viršutiniame sluoksnyje.
Objektų perkėlimas ir klonavimas
Norėdami perkelti pasirinktą objektą iš vieno sluoksnio į kitą, sluoksnių skydelyje spustelėkite mažą spalvų pasirinkimo kvadratą, esantį dešinėje nuo sluoksnio radijo mygtuko, vilkite objektą į tikslinį sluoksnį ir atleiskite.
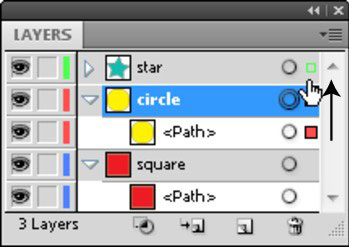
Vilkite mažą kvadrato piktogramą, kad perkeltumėte pasirinktą objektą į kitą sluoksnį.
Taip pat galite padaryti jo kopiją, kai perkeliate kopiją į kitą sluoksnį. Klonuokite objektą paspausdami Alt + vilkdami („Windows“) arba „Option“ + vilkdami (Mac) spalvų pasirinkimo kvadratą į kitą sluoksnį. Vilkant pasirodo pliuso ženklas (kad žinotumėte, kad kuriate objekto kloną). Atleiskite, kai pasieksite klonuoto objekto tikslinį sluoksnį.
Slėpti sluoksnius
Sluoksnių skydelyje kiekvieno sluoksnio kairėje yra akies piktograma – matomumo perjungimo mygtukas. Tiesiog spustelėjus akies piktogramą sluoksnis paslėptas (akis išnyksta, o tai reiškia, kad šis sluoksnis yra paslėptas). Spustelėkite tuščią kvadratą (kur buvo akių piktograma), kad vėl būtų rodomas sluoksnis.
Norėdami paslėpti visus sluoksnius, išskyrus tą, kurį spustelėjate, paspauskite klavišą Alt („Windows“) arba „Option“ („Mac“). Norėdami vėl rodyti visus sluoksnius, spustelėkite akies piktogramą ir paspauskite „Alt“ („Windows“) arba „Option“ („Mac“).
Norėdami paversti tik pasirinktą sluoksnį kontūro rodiniu, paspauskite Ctrl (Windows) arba Ô (Mac) spustelėkite akies piktogramą. Kontūro rodinyje matote tik meno kūrinio kontūrus be brūkšnių pločio ar užpildymo spalvų. Likusi meno dalis lieka peržiūros režimu, matomi potėpiai ir užpildymai.
Užrakinimo sluoksniai
Užrakinkite sluoksnius spustelėdami tuščią kvadratą matomumo (akies) piktogramos dešinėje. Pasirodo spynos piktograma, kad žinotumėte, jog sluoksnis dabar užrakintas. Sluoksnio užrakinimas neleidžia keisti tame sluoksnyje esančių objektų. Spustelėkite spyną, kad atrakintumėte sluoksnį.