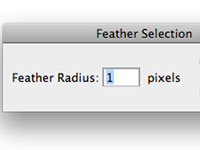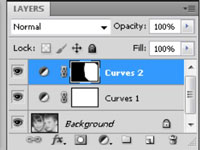Galite koreguoti kreivę programoje Photoshop Creative Suite 5, kad sužinotumėte, jog kai kurios vaizdo sritys vis dar per tamsios arba per šviesios. Kadangi naudojote koregavimo sluoksnį, galite išjungti korekciją arba pakartotinai ją keisti nepablogindami vaizdo kokybės.
Toliau pateikiami veiksmai, kurių reikia imtis, jei vis dar turite atlikti papildomus vaizdo koregavimus, pvz., pašviesinti arba patamsinti kitas vaizdo dalis:
1 Pasirinkite vaizdo sritį, kurią reikia koreguoti.
Bet kuri sritis, kuri nėra visiškai tobula, pasiteisins.
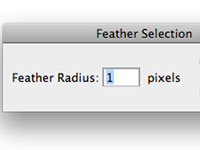
2 Norėdami sušvelninti pasirinkimą, pasirinkite Pasirinkti → Keisti → Plunksna.
Pasirodo dialogo langas Plunksna.
3 Dialogo lange Plunksna įveskite reikšmę.
Jei nesate tikri, kokia vertė veiks geriausiai, teksto lauke Plunksnos spindulys įveskite 15 ir spustelėkite Gerai.
Taip pat galite spustelėti mygtuką Patikslinti kraštą, esantį Parinkčių skydelyje (kai aktyvus pasirinkimo įrankis), kad peržiūrėtumėte plunksnų kiekį.
4Spustelėkite ir palaikykite piktogramą Sukurti naują užpildymo arba koregavimo sluoksnį ir pasirinkite Kreivės.
Jei sluoksnių skydelio nematote, pasirinkite Windows → Sluoksniai
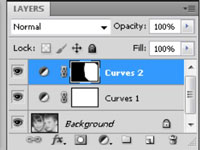
5Kreivių skydelyje spustelėkite kreivės rampos vidurį, kad sukurtumėte tvirtinimo tašką; vilkite aukštyn arba žemyn, kad pašviesintumėte arba patamsintumėte pasirinktą sritį.
Skydelyje Sluoksniai atkreipkite dėmesį, kad reguliavimo sluoksnio, pagal numatytuosius nustatymus Curves 2, dešinėje yra kaukė. Ši kaukė buvo sukurta automatiškai pagal jūsų pasirinkimą. Pasirinkta sritis yra balta; nepasirinktos sritys yra juodos.
6 Sluoksnių skydelyje pasirinkę reguliavimo sluoksnį, naudokite įrankį Teptukas, kad dažytumėte baltai, kad pritaikytumėte korekciją kitose vaizdo srityse; dažykite juodai, kad pašalintumėte sritis iš korekcijos.
Jūs netgi galite pakeisti neskaidrumą naudodami Teptuko įrankį, esantį Parinkčių juostoje viršuje, kad pritaikytumėte tik dalį pataisos!