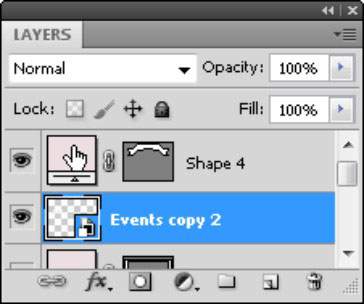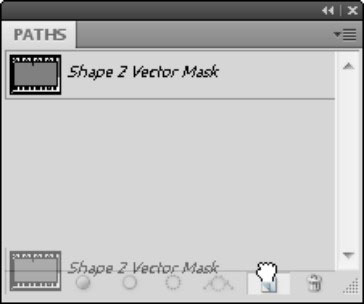Naudokite formos sluoksnius programoje Photoshop Creative Suite 5, kai jūsų dizaino tikslas yra sklandžiai integruoti vektorines formas ir pikselių duomenis. Sukūrę formos sluoksnį, galite redaguoti formą, pakeisti spalvą arba visiškai pašalinti sluoksnį.
Redaguoti formą
Kaip ir „Adobe Illustrator“, „Photoshop“ siūlo ir kelio pasirinkimo įrankį, ir tiesioginio pasirinkimo įrankį. Tiesioginio pasirinkimo įrankis yra paslėptas po kelio pasirinkimo įrankiu. Norėdami perkelti visą figūrą sluoksnyje, pasirinkite įrankį Path Selection ir vilkite figūrą.
Norėdami redaguoti formą, panaikinkite formos pasirinkimą. (Naudodami kelio pasirinkimo arba tiesioginio pasirinkimo įrankį spustelėkite už formos ribų.) Tada pasirinkite tiesioginio pasirinkimo įrankį. Naudodami tiesioginio pasirinkimo įrankį spustelėkite atskirus tvirtinimo taškus ir rankenas, kad galėtumėte redaguoti ir tiksliai suderinti formą.

Redaguokite atskirus tvirtinimo taškus naudodami tiesioginio pasirinkimo įrankį.
Pakeiskite formos spalvą
Kai kuriate formą naudodami formos įrankį, forma įgauna dabartinės priekinio plano spalvos spalvą. Norėdami pakeisti esamos formos spalvą, atidarykite skydelį Sluoksniai pasirinkdami Langas → Sluoksniai.
Atkreipkite dėmesį, kad vektorinės formos įrankis sukuria naują sluoksnį kiekvienai jūsų sukurtai formai. Naujo sluoksnio kūrimas yra naudingas kuriant specialiuosius efektus, nes formos sluoksnis nepriklauso nuo likusios vaizdo dalies.
Norėdami pakeisti formos spalvą, dukart spustelėkite spalvos miniatiūrą formos sluoksnio kairėje arba spustelėkite laukelį Nustatyti spalvą, esančią parinkčių juostoje, esančioje dokumento lango viršuje. Pasirodo spalvų parinkiklis. Norėdami pasirinkti naują spalvą, vilkite atspalvio slankiklį aukštyn arba žemyn arba spustelėkite didelėje spalvų srityje, kad pasirinktumėte norimo naudoti sodrumo ir šviesumo spalvą. Baigę spustelėkite Gerai.
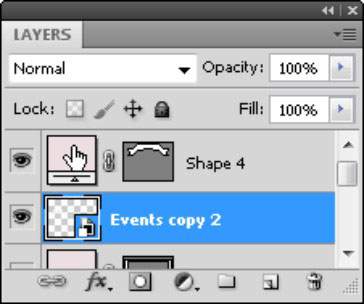
Dukart spustelėkite sluoksnio miniatiūrą, kad atidarytumėte spalvų parinkiklį.
Kai atidarytas spalvų parinkiklis, taip pat galite išeiti už parinkiklio dialogo lango ir paimti spalvų pavyzdžius iš kitų atidarytų vaizdų ir objektų.
Pašalinkite formos sluoksnį
Kadangi dabar Rašiklio įrankis turi kelias parinktis, galite netikėtai sukurti formos sluoksnį. Ištrinkite formos sluoksnį nuvilkdami sluoksnio miniatiūrą į šiukšliadėžę apatiniame dešiniajame skydelio Sluoksniai kampe.
Jei norite išlaikyti savo kelią, bet išmesti formos sluoksnį, pasirinkite Langas → Keliai. Tada vilkite formos vektoriaus kaukę į piktogramą Naujas kelias, kuri sukuria išsaugotą kelią. Dabar galite išmesti formos sluoksnį.
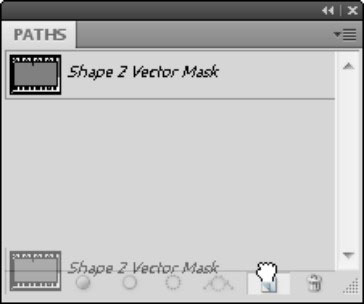
Nuvilkite formos kelią į piktogramą Sukurti naują kelią.