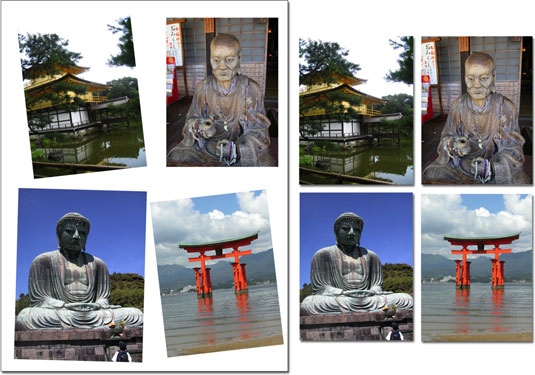„Photoshop CS6“ siūlo kelias parinktis, kai reikia apkarpyti, apkarpyti ar ištiesinti vaizdus. Pasirinkite iš naujo įrankio „Perspektyva“, „Marquee“ įrankį arba įrankį Liniuotė. Taip pat galite naudoti komandą Trim arba komandą Apkarpyti ir ištiesinti nuotrauką.
Kaip apkarpyti naudojant „Photoshop CS6“ įrankį „Perspektyva“.
Jei jums reikia nestačiakampio apkarpymo laukelio, įrankių skydelyje pasirinkite įrankį Perspektyva. Šis įrankis, kuris yra naujas CS6 versijoje, leidžia kampinėms rankenoms judėti savarankiškai. Atkreipkite dėmesį, kad pritaikius faktinį apkarpymą nuotrauka paverčiama stačiakampio forma, todėl vaizdas iškraipomas pagal pritaikytą perspektyvą. Perspektyvus apkarpymas gali pašalinti nedidelius vaizdo iškraipymus.
Parinkčių juostoje pasirinkite rodyti arba slėpti tinklelio perdangą. Parinktis Priekinis vaizdas leidžia apkarpyti vieną vaizdą, kad jis būtų tokio pat dydžio kaip kitas vaizdas.
Atidarykite du vaizdus ir apkirpkite pirmąjį. Spustelėkite Priekinis vaizdas. „Photoshop“ įveda pločio, aukščio ir skyros reikšmes nuo pirmojo vaizdo parinkčių juostoje. Nuvilkite įrankį Perspektyvinis apkarpymas ant antrojo vaizdo ir pagal pageidavimą sureguliuokite apkarpymo laukelį. Dukart spustelėkite langelio viduje.
Jei norite apkarpyti iki tikslaus dydžio, įveskite reikšmę į laukelius Plotis, Aukštis ir Rezoliucija, esančią parinkčių juostoje. Šios parinktys galimos tik tada, kai įjungtas Perspektyvaus apkarpymo įrankis ir nenuvilkote apkarpymo laukelio. Būkite atsargūs rinkdamiesi nustatymo skyra reikšmę. Atminkite, kad pakartotinis mėginių ėmimas nėra geras dalykas. Spustelėkite mygtuką Išvalyti, kad ištrintumėte visas reikšmes iš parinkčių juostos.
Kaip apkarpyti naudojant „Photoshop CS6“ įrankį „Marquee“.
Jei pabodo naudoti apkarpymo įrankį, pasirinktą sritį taip pat galite apkarpyti pasirinkę Vaizdas → Apkarpyti. Tiesiog pasirinkite bet kurį įrankį ir pasirinkite šią komandą. Nors pasirinkti stačiakampio palapinės įrankį yra prasmingiausia, jums to nereikia.
Galite naudoti „Image→Crop“ naudodami bet kokį pasirinkimą – apskritą, daugiakampį, pupelių ar net plunksnuotą. „Photoshop“ negali apkarpyti iki tų keistų formų, tačiau ji kiek įmanoma priartėja prie kontūro.
Kaip naudoti komandą Trim Photoshop CS6
Nuostabi apkarpymo komanda pašalina permatomas arba vienspalves sritis aplink vaizdą. Pasirinkite Vaizdas → Apkarpymas ir pasirodys dialogo langas. Kaip apipjaustymo pagrindą pasirinkite Skaidrūs pikseliai (sluoksniuotiems vaizdams), viršutinio kairiojo pikselio spalva arba apatinio dešiniojo pikselio spalva. Tada pasirinkite nukirpti viršutinę, apatinę, kairę arba dešinę vaizdo puses ir spustelėkite Gerai.
Ši komanda puikiai veikia norint greitai pašalinti nespalvotas sienas aplink vaizdus.
Kaip naudoti komandą Apkarpyti ir ištiesinti nuotrauką „Photoshop CS6“.
Norėdami apkarpyti ir ištiesinti vaizdus „Photoshop CS6“, pasirinkite Failas → Automatizuoti → Apkarpyti ir ištiesinti nuotraukas. Tada „Photoshop“ ieško jūsų dokumente stačiakampių sričių, ištraukia kiekvieną į savo dokumentą ir ištiesina tuos atskirus vaizdus.
Komanda Apkarpyti ir ištiesinti nuotraukas yra nuostabi, jei norite sutaupyti laiko nuskaitydami kelis vaizdus į vieną dokumentą. (Ir komanda taip pat veikia su pavieniais vaizdais.) Ši komanda yra tikra rankinio darbo laiko taupymo priemonė.
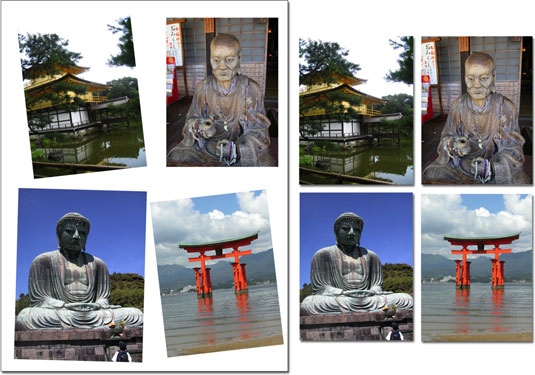
Kaip naudoti „Photoshop CS6“ valdiklio įrankį
„Adobe Photoshop CS6“ nepalieka jūsų smalsių, jei jūsų vaizdai yra klaidingi. Galite ištiesinti vaizdus naudodami liniuotės įrankį. Štai kaip:
Įrankių skydelyje pasirinkite įrankį Liniuotė.
Jis bendrina išskrendantį meniu su Eyedropper įrankiu. Taip pat galite paspausti I arba Shift I, kad peržiūrėtumėte įrankius.
Spustelėkite pradinį tašką ašies, kurią norite ištiesinti. Vilkite įrankį tos ašies pabaigos taške. Atleiskite pelę.
Parinkčių juostoje spustelėkite mygtuką Ištiesinti sluoksnį.