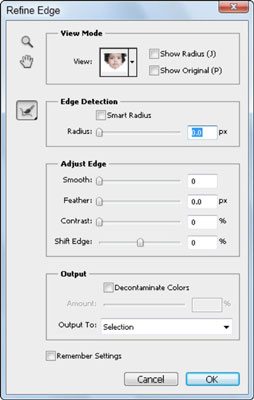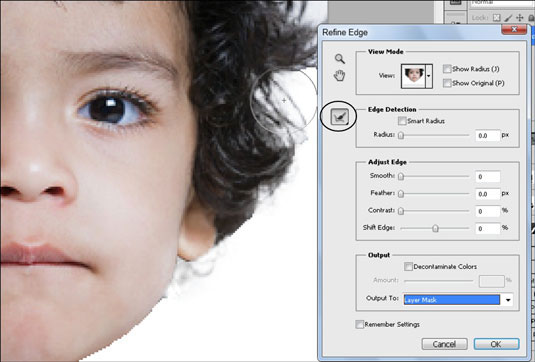Patobulinta „Adobe Photoshop CS5“ funkcija „Refine Edge“ leidžia peržiūrėti, kaip atrodo pakeitimai juos atliekant. Jis pasiekiamas parinkčių juostoje, esančioje „Photoshop“ lango viršuje, kai įjungtas pasirinkimo įrankis.
Norėdami naudoti „Refine Edge“ funkciją, atlikite šiuos veiksmus:
Atlikite pasirinkimą.
Kai bet kuris pasirinkimo įrankis yra aktyvus, spustelėkite mygtuką Patikslinti kraštą, esantį parinkčių juostoje, esančioje „Photoshop“ lango viršuje.
Pasirodo dialogo langas Refine Edge.
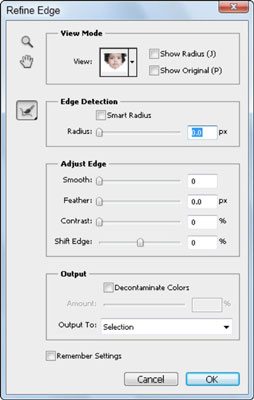
Pakoreguokite pasirinkimo kraštus naudodami dialogo langą Patikslinti kraštą.
Pasirinkite peržiūros metodą
Pasirinkite peržiūros metodą dialogo lango Patikslinti kraštą viršuje pasirinkę išskleidžiamąjį meniu Rodinys. „On White“ yra numatytasis. Tai rodo jūsų pasirinkimą taip, kaip atrodytų baltame fone. Nesijaudink! Likusi jūsų vaizdo dalis nebuvo pašalinta; ši peržiūra padeda geriau pamatyti šios funkcijos poveikį.
Sureguliuokite naudodami kraštų aptikimą
Skyrius Kraštų aptikimas suteikia galimybę patobulinti pasirinkimo kraštą.
Naudokite Patikslinti spindulį
Norėdami dar labiau pagerinti pasirinkimą, spustelėkite įrankį Patikslinti spindulį. Paspaudę dešinįjį (]) arba kairįjį skliaustą ([) galite padidinti arba sumažinti įrankio Patikslinti spindulį dydį ir redaguoti krašto pasirinkimą, nudažydami jo kraštą.
Jei jūsų rezultatai šiek tiek per drastiški, laikykite nuspaudę klavišą Alt arba Option, kol dar kartą pieškite sritį naudodami įrankį Patikslinti spindulį. Tai ypač naudinga kuriant plaukų ar kailių pasirinkimą.
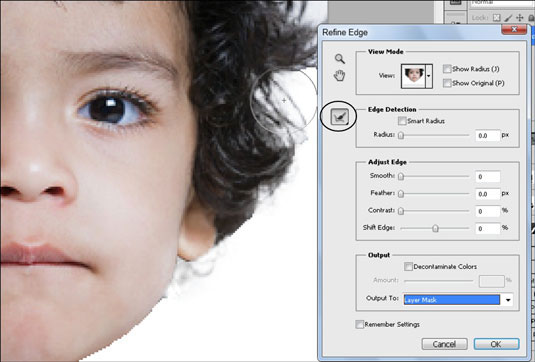
Naudokite įrankį Patikslinti spindulį, kad būtų lengviau sukurti sudėtingus pasirinkimus.
Sureguliuokite Edge, kad patikslintumėte
Papildomus patobulinimus galite rasti dialogo lango Refine Edge skiltyje Adjust Edge:
-
Lygus: sumažina netaisyklingas sritis pasirinkimo ribose.
-
Plunksna: sukuria švelnų perėjimą tarp pasirinkimo ir jį supančių pikselių.
-
Kontrastas: paryškina pasirinkimo kraštus ir pašalina neryškius artefaktus.
-
Shift Edge: susitraukia arba plečiasi, kad sumažintų arba padidintų pasirinkimo ribą.
Spalvų nukenksminimas
Spalvų nukenksminimas gali sukurti nepageidaujamus artefaktus, o kai ši parinktis pažymėta, išvesties parinktis nustatoma taip, kad būtų sukurtas naujas sluoksnis, kuris padeda išvengti originalių spalvų pikselių perrašymo.
Išvestis
Naujiena „Photoshop CS5“ yra galimybė pasirinkti, kaip norite, kad pasirinkimai būtų įgyvendinami: pavyzdžiui, tik pasirinkimo briaunos, naujas sluoksnis arba sluoksnio kaukė. Čia yra jūsų išvesties parinktys išskleidžiamajame meniu Išvestis į:
-
Pasirinkimas: tipiškas brūkšninio atrankos pasirinkimas, vadinamas žygiuojančiomis skruzdėlėmis.
-
Sluoksnio kaukė: sukuria kaukę ant aktyvaus sluoksnio.
-
Naujas sluoksnis: Dubliuoja aktyvųjį sluoksnį ir taiko patobulintą pasirinkimą sluoksnio skaidrumui.
-
Naujas sluoksnis su kauke: kopijuoja aktyvųjį sluoksnį ir kaip sluoksnio kaukę naudoja patobulintą pasirinkimą arba kaukę.
-
Naujas dokumentas: tokia pati kaip naujo sluoksnio parinktis, bet sukuria naują sluoksnį naujame dokumente.
-
Naujas dokumentas su kauke: tas pats kaip parinktis Naujas sluoksnis su kauke, bet sukuria naują sluoksnį naujame dokumente.
Norėdami žaisti saugiai, išskleidžiamajame meniu Output To pasirinkite Layer Mask. Ši parinktis leidžia redaguoti sluoksnio kaukę naudojant piešimo įrankius, kaip tai padarėte su greitosios kaukės įrankiu, arba išjungti kaukę (Shift spustelėdami kaukę skydelyje Sluoksniai).
Jei sunkiai dirbote, kad padarytumėte tobulą pasirinkimą, nepamirškite pažymėti žymės langelio Atsiminti parametrus, kad nustatymai būtų taikomi kitą kartą atidarius dialogo langą Refine Edge.