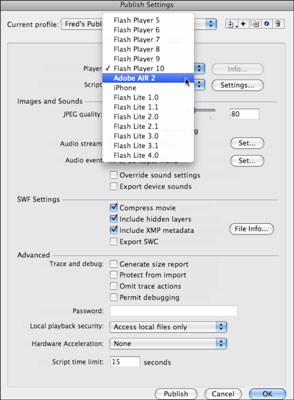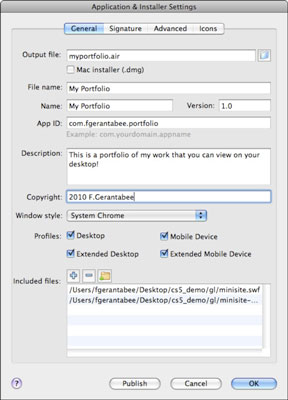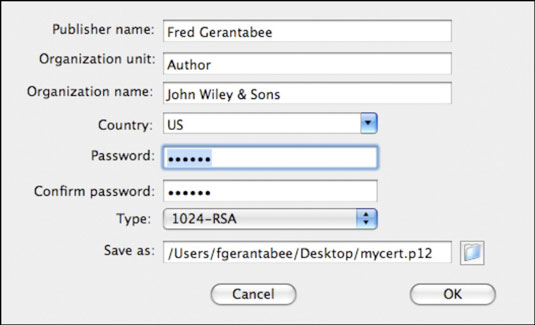„Adobe Creative Suite 5“ platforma „Adobe AIR“ („Adobe Integrated Runtime“) suteikia dizaineriams ir kūrėjams galimybę panaudoti turimus įgūdžius kuriant kelių platformų darbalaukio programas. AIR programos turi keletą pranašumų, palyginti su standartinių Flash projektorių naudojimu; AIR programos gali veikti su operacine sistema, failais ir kitomis programomis be apribojimų, su kuriais anksčiau susidūrė projektoriai.
Prieš pradėdami, atsisiųskite ir įdiekite „ Adobe AIR Runtime“ iš „Adobe“ svetainės. Tada atlikite šiuos veiksmus, kad paskelbtumėte filmą kaip AIR programą:
Atidarykite dokumentą „Flash CS5“, kurį norite paskelbti kaip AIR programą.
Pasirinkite Failas → Paskelbimo nustatymai ir viršuje pasirinkite „Flash“ skirtuką, kad peržiūrėtumėte „Flash“ filmų (.swf) publikavimo nustatymus.
Jei skirtuko „Flash“ nėra, įsitikinkite, kad skirtuke Formatai pasirinkta „Flash“ (.swf).
Raskite išskleidžiamąjį meniu Grotuvas ir kaip grotuvo tipą pasirinkite Adobe AIR 2.
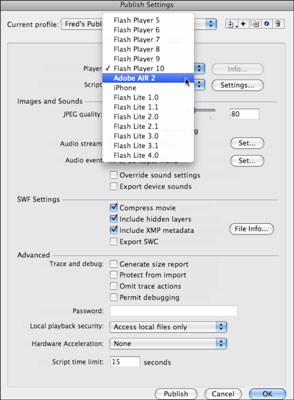
Spustelėkite mygtuką Nustatymai tiesiai šalia išskleidžiamojo meniu Grotuvas.
Atsidaro AIR 2 Application & Installer nustatymų dialogo langas.
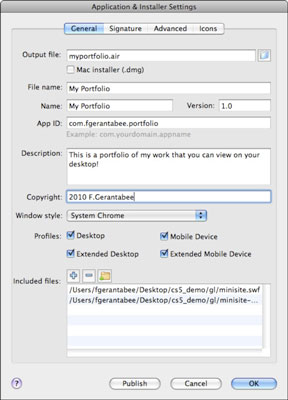
Galimos kelios parinktys ir nustatymai:
-
Išvesties failas : pasirinkite paskelbtos AIR programos failo pavadinimą ir vietą. Žymės langelyje „Mac Installer“ (.dmg) / „Windows Installer“ (.exe) pateikiamas alternatyvus diegimo failo tipas, skirtas „Mac“ ir „Windows“ platformoms. Jei nesate tikri, kurį naudoti, palikite šią parinktį nepažymėtą.
-
Failo pavadinimas : failo pavadinimas , rodomas AIR programos diegimo programos.
-
Programos pavadinimas : jūsų programa rodo šį pavadinimą (pavyzdžiui, Super Picture Viewer), kai ji yra įdiegta ir veikia jūsų darbalaukyje.
-
Versija : ši parinktis nurodo, kuri programos versija yra įdiegta arba paleista. Pridėkite versijos numerį, kad vartotojai galėtų atskirti diegimus, kai kuriate atnaujintus programos leidimus.
-
Programos ID : šis identifikatorius dažnai naudojamas atskirti vienos įmonės programas nuo kitos arba net kelias to paties leidėjo programas. Įprasta pavadinimo schema yra „atvirkštinė DNS“ schema, pvz., com.mycompany.mycoolapp. Jei jūsų įmonė yra adresu coolwidgets.com, o jūsų programa yra, pavyzdžiui, „The Picture Widget“, jūsų programos ID gali būti com.coolwidgets.picturewidget.
-
Aprašymas : šioje srityje galite pateikti savo programos aprašą, pvz., „Nuotraukų valdiklis leidžia greitai ir lengvai peržiūrėti ir tvarkyti mobiliojo telefono momentines nuotraukas“.
-
Autorių teisės : čia įveskite savo autorių teisių informaciją (pvz., 2010 m. Cool-Widgets.com).
-
Lango stilius : šis nustatymas nustato, kaip jūsų programa yra „įrėminta“ operacinės sistemos aplinkoje. Galite naudoti numatytuosius sistemos langus (System Chrome); savo, tinkintą rėmelį arba net be rėmelio (Custom Chrome – nepermatomas arba skaidrus).
-
Įtraukti failai : šiame skydelyje rodomi visi failai, kurie turi būti supakuoti ir įtraukti į AIR programą, paprastai .swf failas ir programos aprašo (.xml) failas. Jei jūsų programa priklauso nuo kitų failų (pvz., išorinių garso ar vaizdo failų), prireikus galite juos pridėti čia.
Įveskite arba pakeiskite AIR 2 nustatymus ir spustelėkite mygtuką Publikuoti.
Pasirodo dialogo langas, raginantis pasirinkti skaitmeninį sertifikatą, skirtą jūsų paraiškai pasirašyti.
Skaitmeninis sertifikatas yra leidėjo autentiškumo patvirtinimas (tai jūs!). Skaitmeninį sertifikatą galite sukurti patys arba „Flash“ sukurs laikiną (AIRI) failą, kol tai padarysite. Sertifikatas reikalingas tik norint paskelbti veikiančią AIR programą.
Spustelėkite dešinėje pusėje esantį mygtuką Sukurti ir atsidariusiame dialogo lange įveskite informaciją, reikalingą norint sukurti savo, savarankiškai pasirašytą sertifikatą.
Įveskite informaciją apie leidėjo pavadinimą, organizacijos padalinį, organizacijos pavadinimą, šalį ir slaptažodį, tada spustelėkite Naršyti, kad pasirinktumėte išsaugojimo vietą.
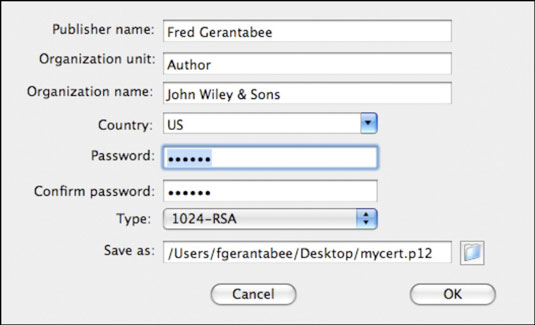
Spustelėkite Gerai, kad sukurtumėte ir išsaugotumėte sertifikatą.
Šis veiksmas grąžina jus į skaitmeninio parašo dialogo langą, kuriame jau pasirinktas naujas sertifikatas.
Iš naujo įveskite slaptažodį, kurį pasirinkote kurdami sertifikatą, ir spustelėkite Paskelbti.
Dialogo langas praneša, kad jūsų AIR failas buvo sukurtas.
Spustelėkite Gerai, kad uždarytumėte dialogo langą Programos ir diegimo programos nustatymai, tada spustelėkite Gerai, kad uždarytumėte dialogo langą Publikavimo nustatymai.