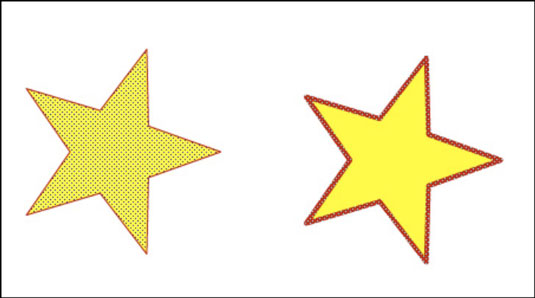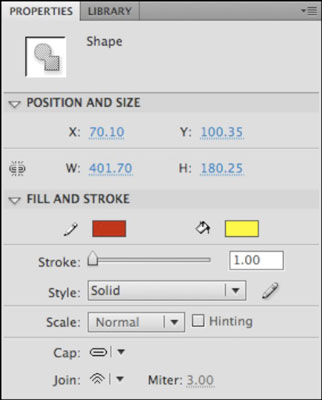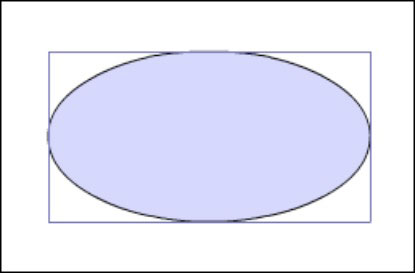Sukūrę formą „Adobe Flash Creative Suite 5“, galite ją pasirinkti ir perkelti naudodami įrankių skydelio viršuje esantį pasirinkimo įrankį. Blykstės formas lengva redaguoti, nes galite pasirinkti brūkšnį ir užpildyti atskirai, kad atskirtumėte vienas nuo kito.
Norėdami pasirinkti ir perkelti tik brūkšnį arba užpildą, atlikite šiuos veiksmus:
Įrankių skydelyje pasirinkite pasirinkimo įrankį.
Spustelėkite formos brūkšnį arba užpildykite vieną kartą, kad ją suaktyvintumėte.
Norėdami pasirinkti visą figūrą, dukart spustelėkite formos užpildymą arba naudokite pasirinkimo įrankį, kad temptumėte ją ant scenos.
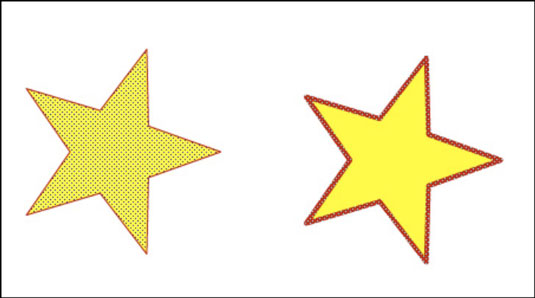
Spustelėkite ir vilkite pasirinktą brūkšnį arba užpildykite arba naudokite rodyklių klavišus, kad atskirtumėte jį nuo likusios formos.
Keisti užpildymo ir brūkšnio spalvas
Prieš pradėdami piešti, galite pasirinkti užpildymo ir brūkšnio spalvas iš anksto, bet jei persigalvosite, spalvas pakeisti nesunku. Galite keisti esamos formos užpildymo arba brūkšnio spalvas šiais trimis būdais:
-
Pasirinkite visą formą ir pakeiskite jos užpildymo bei brūkšnio spalvas iš pavyzdžių nuosavybės inspektoriaus.
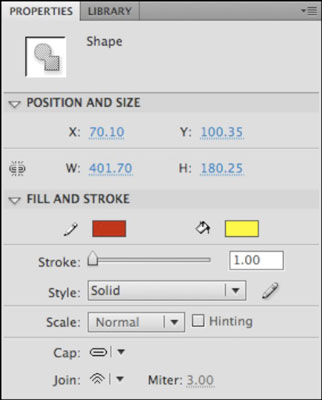
-
Pasirinkite visą formą ir pakeiskite užpildymo ir (arba) brūkšnio spalvas naudodami įrankių skydelyje esančius užpildymo ir brūkšnio pavyzdžius.
-
Nurodykite spalvas įrankių skydelyje ir naudokite įrankį Ink Bottle spustelėdami brūkšnį arba naudokite įrankį Paint Bucket spustelėdami užpildymą.
Norėdami pritaikyti figūrai užpildymo spalvą, pasirinkite ją scenoje ir pasirinkite spalvą iš užpildymo pavyzdžio įrankių skydelio apačioje. Paimkite „Paint Bucket“ įrankį ir spustelėkite formos viduje.
Norėdami pritaikyti potėpio spalvą, pasirinkite spalvą iš Stroke pavyzdžio įrankių skydelio apačioje ir pasirinkite įrankį Ink Bottle. Vieną kartą spustelėkite figūros kraštą, kad nustatytumėte pasirinktos spalvos brūkšnį.
Taip pat galite nustatyti užpildymo arba brūkšnio spalvas nuosavybės inspektoriaus skiltyje Užpildymas ir potėpis, kai pasirenkami įrankiai Ink Bottle arba Paint Bucket.
Norėdami visiškai pašalinti užpildymą arba brūkšnį, pasirinkite formą ir pasirinkite Nėra iš užpildymo arba potėpio spalvų pavyzdžio.
Sujungti ir objekto piešimo režimas
Galimybė laisvai išardyti formas gali būti gana lanksti ir naudinga, nors kai kurie žmonės nori dirbti su formomis kaip su atskirais objektais (panašiai kaip Illustrator CS5). Dėl šios priežasties buvo sukurtas objektų piešimo režimas; šis pasirenkamas režimas automatiškai sujungia formos brūkšnį ir užpildymą į vieną objektą, kurį galite perkelti ir pakeisti jo dydį kaip visumą.
Objekto piešimo režimu nupiešta figūra aplink ją yra apribojantis langelis; brūkšnys ir užpildymas perkeliami kartu kaip vienas objektas.
Galite įjungti objektų piešimo režimą, kai pasirenkamas bet koks piešimo ar formos įrankis, spustelėdami mygtuką Objekto piešimo režimas skydelio Įrankiai apačioje. Pabandykite piešti figūrą ant scenos – pastebėkite, kad figūra rodoma su ribojančiu langeliu ir kad brūkšnio ir užpildymo nebegalima pasirinkti ir atskirti atskirai.
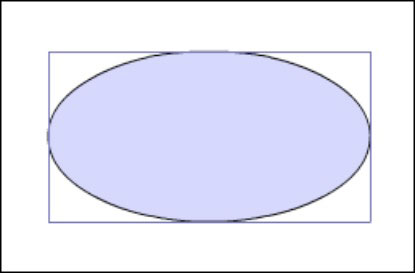
Norėdami konvertuoti figūrą, nupieštą objekto piešimo režimu, į neapdorotą formą, pasirinkite figūrą ir pasirinkite Modifikuoti → Išskaidyti arba dukart spustelėkite figūrą, kad ją redaguotumėte pačiame piešimo objekte.
Skirtingai nei standartiniu režimu nupieštų figūrų, piešimo objektų negalima sujungti; Pirmiausia išardykite bet kokius piešimo objektus arba pasirinkite Modifikuoti → Sujungti objektus → Sujungti, kad juos sujungtumėte.