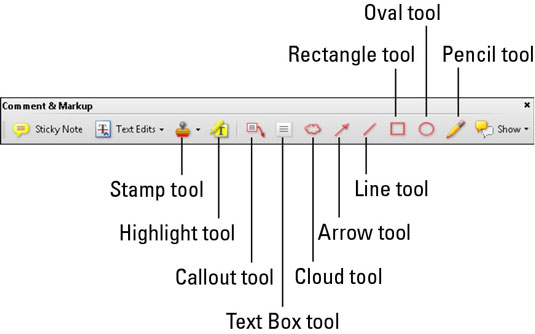Galite lengvai paryškinti, pabraukti ir išbraukti dokumento tekstą programoje „Adobe Acrobat Creative Suite 5“, naudodami įrankių juostoje „Komentaras ir žymėjimas“ esantį paryškinimo teksto įrankį, kurį galite pasiekti užduočių įrankių juostoje spustelėję parinktį Komentuoti. Tada galite pasirinkti Rodyti komentarų ir žymėjimo įrankius.
Komentarų ir žymėjimų įrankių juostą taip pat galite pasiekti pasirinkę Rodinys → Įrankių juostos → Komentaras ir žymėjimas.
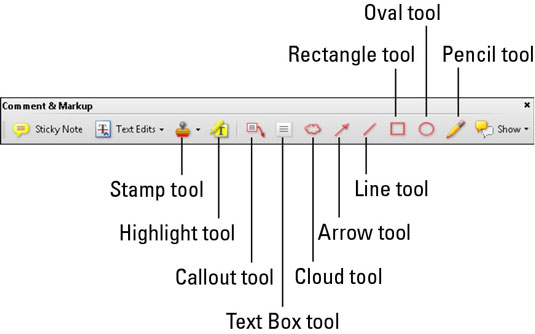
„Acrobat Creative Suite 5“ komentarų ir žymėjimo įrankių juosta.
Įrankiai „Paryškinti tekstą“, „Perbraukti tekstą“ ir „Pabraukti tekstą“ suteikia tas pačias funkcijas ir parinktis, kurios yra pasiekiamos naudojant teksto redagavimo įrankį, bet lengviau pasiekiamos. Jei norite ištrinti paryškintą, perbrauktą arba pabrauktą teksto formatavimą, tiesiog spustelėkite suformatuotą sritį ir paspauskite trynimo arba grįžimo klavišą. Jūsų tekstas išliks, bet formatavimas išnyks.
Norėdami paryškinti tekstą, atlikite šiuos veiksmus:
Komentarų ir žymėjimo įrankių juostoje pasirinkite įrankį Paryškinti tekstą.
Vilkite virš teksto, kurį norite paryškinti.
Dabar tekstas paryškintas.
Norėdami pabraukti tekstą, atlikite šiuos veiksmus:
Pasirinkite teksto pabraukimo įrankį pasirinkdami Įrankiai → Komentarų ir žymėjimo įrankiai → Teksto pabraukimas.
Vilkite virš teksto, kurį norite pabraukti.
Dabar tekstas pabrauktas.
Norėdami išbraukti tekstą, atlikite šiuos veiksmus:
Pasirinkite teksto išbraukimo įrankį pasirinkdami Įrankiai → Komentarų ir žymėjimo įrankiai → Išbraukti teksto įrankis.
Vilkite virš teksto, kurį norite perbraukti.
Dabar tekstas perbrauktas.