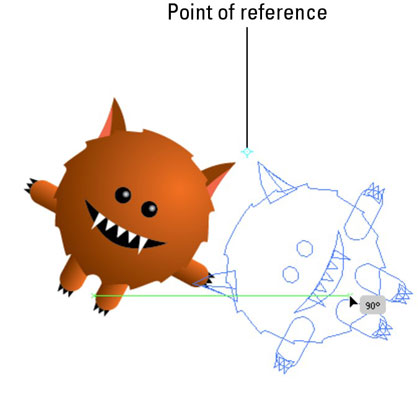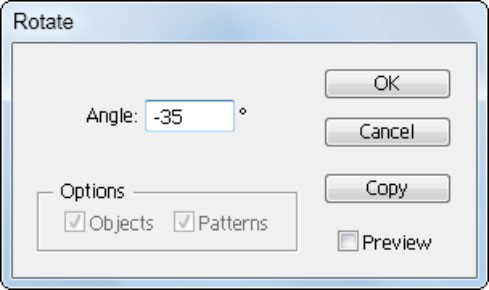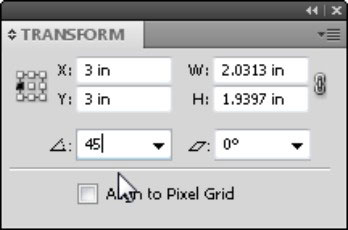„Adobe Creative Suite 5“ („Adobe CS5) Illustrator“ pasukimo, atspindėjimo, mastelio ir kirpimo įrankiai atlieka tuos pačius pagrindinius veiksmus, kad atliktų transformacijas. Čia yra penki būdai, kaip transformuoti objektą: vienas savavališkai transformacijai ir keturi kiti tikslioms transformacijoms pagal įvestą skaičių.
Savavališkas transformacijos metodas
Kadangi šis transformavimo metodas yra savavališkas, jūs stebite objekto transformaciją – kitaip tariant, neturite omenyje tikslaus procento ar kampo ir norite laisvai transformuoti objektą, kol jis atrodys tinkamai. Tiesiog atlikite šiuos veiksmus:
Pasirinkite objektą, tada pasirinkite Transformavimo įrankį (Pasukti, Atspindėti, Mastelio arba Šlyties).
Vieną kartą spustelėkite piešimo lentą.
Būkite atsargūs, kur spustelėsite, nes paspaudimas nustato transformacijos atskaitos tašką arba ašies tašką . Spragtelėjimas nukreipia ašies tašką virš dešinės ausies. Vaizdas pasukamas ant tame taške sukurtos ašies.
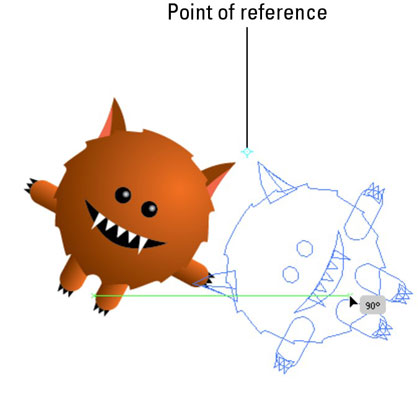
Pirmuoju pelės paspaudimu sukuriamas ašies taškas.
Vilkite vienu sklandžiu judesiu.
Tiesiog vilkite, kol sukursite norimą transformaciją.
Vilkdami laikykite nuspaudę klavišą Alt („Windows“) arba „Option“ („Mac“), norėdami klonuoti naujai transformuotą elementą ir nepažeisti pradinio objekto. Šis triukas ypač naudingas naudojant Reflect įrankį.
Tikslūs transformacijos metodai
Šiame skyriuje aprašytuose metoduose parodyta, kaip atlikti transformacijas naudojant konkrečią skaitinę informaciją:
Tikslus 1 transformacijos metodas – naudojant įrankio dialogo langą:
Pasirinkite objektą, tada pasirinkite įrankį „Pasukti“, „Atspindėti“, „Mastyti“ arba „Šlypti“.
Dukart spustelėkite įrankį Transformuoti įrankių skydelyje.
Pasirodo pasirinktam įrankiui būdingas dialogo langas. Šiame pavyzdyje buvo pasirinktas įrankis Pasukti ir dukart spustelėti, kad atidarytumėte dialogo langą Pasukti.
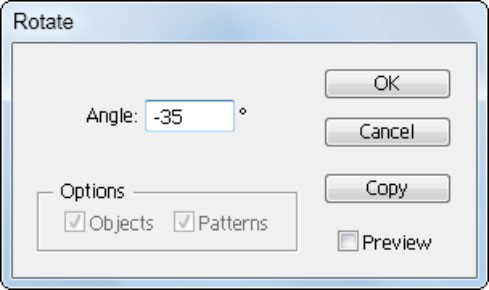
Dukart spustelėkite Transformavimo įrankį, kad atidarytumėte jo dialogo langą.
Į atitinkamą teksto lauką įveskite kampą, mastelio dydį arba procentą.
Pažymėkite žymės langelį Peržiūra, kad pamatytumėte transformacijos poveikį prieš spustelėdami Gerai; spustelėkite mygtuką Kopijuoti, o ne Gerai, kad originalus objektas liktų nepakitęs ir pakeistumėte kopiją.
2 tikslus transformacijos metodas – naudojant atskaitos tašką:
Pasirinkite objektą, tada pasirinkite įrankį „Pasukti“, „Atspindėti“, „Mastyti“ arba „Šlypti“.
Spustelėkite „Alt“ („Windows“) arba „Option“ („Mac“), kur norite įdėti atskaitos tašką.
Pasirodžiusiame atitinkamame Transformavimo įrankio dialogo lange įveskite reikšmes ir spustelėkite Gerai arba spustelėkite mygtuką Kopijuoti, kad pritaikytumėte transformaciją.
Šis metodas yra tinkamiausias naudoti, jei reikia pasukti objektą tiksliai apibrėžtoje ašyje.
Tikslus 3 transformacijos būdas – naudojant Transformavimo meniu:
Pasirinkite objektą, tada pasirinkite transformavimo parinktį iš meniu Objektas → Transformuoti.
Pasirodo atitinkamas transformavimo dialogo langas.
Įveskite kai kurias reikšmes ir spustelėkite Gerai arba mygtuką Kopijuoti.
Tikslus 4 transformacijos metodas – naudojant Transformavimo skydelį:
Pasirinkite objektą ir pasirinkite Langas → Transformuoti, kad pasiektumėte Transformavimo skydelį.
Nustatykite savo parinktis.
Nors naudoti Transformavimo skydelį tikriausiai yra lengviausias būdas, jis nesuteikia galimybės nurodyti tikslaus atskaitos taško (spustelėjus pelę) ar kitų parinkčių, taikomų atskiriems transformavimo įrankiams.
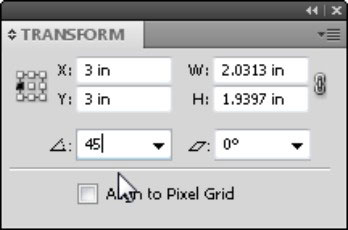
Įveskite vertes Transformavimo skydelyje.