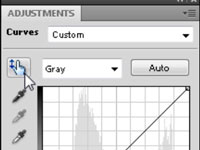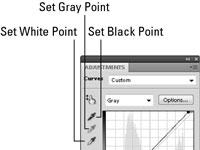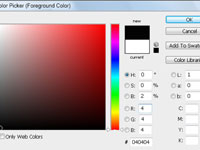Naudodami Adobe Photoshop Creative Suites 5 skydelį Curves galite pataisyti vaizdą, sukurtą esant ne tokiems tobulam apšvietimui. Suradę šviesiausius ir tamsiausius vaizdo taškus, galite nustatyti jų reikšmes.
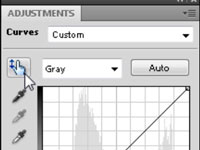
1 Pasirinkite mygtuką Spustelėkite ir vilkite.
Įsijungia akių lašintuvų įrankiai.
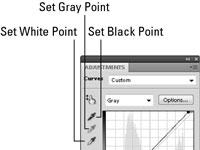
2Dukart spustelėkite Nustatyti baltą tašką – baltą lašintuvą kairėje Kreivės skydelio pusėje.
Dukart spustelėjus Nustatyti balto taško lašintuvą, pasirodo dialogo langas Color Picker.
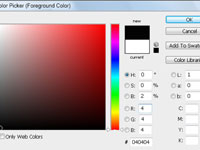
3Įveskite šviesiausio vaizdo taško reikšmes ir spustelėkite Gerai.
Galite įvesti 5 į žydros spalvos teksto laukelį, 3 į rausvai raudoną ir 3 į geltoną teksto laukelį. Juodąjį teksto laukelį palikite ties 0 (nulis). Tai yra bendros šviesiausio taško reikšmės.
Juoda reikšmė padeda pataisyti daugumą vaizdų, skirtų spausdinti ir internete.
4Kai gaunate įspėjimo pranešimą, kuriame klausiama, ar norite išsaugoti naujas tikslines spalvas kaip numatytąsias, spustelėkite Taip.
Visada galite pakeisti numatytąsias reikšmes, jei jos jums netinka.
5Kai vis dar pasirinktas lašintuvas Set White Point, spustelėkite spalvų mėginį, kurį nuleidote ant vaizdo, nurodydami šviesiausią vaizdo tašką.
Tai nustato svarbiausią tašką.
6 Dukart spustelėkite Set Black Point akių lašintuvą.
Pasirodo dialogo langas Color Picker.
7Įveskite tamsiausio vaizdo taško reikšmes ir spustelėkite Gerai.
Galite įvesti 65 į Cyan teksto laukelį, 53 į Magenta teksto laukelį, 51 į geltoną teksto laukelį ir 95 į juodą teksto laukelį. Tai yra bendrosios tamsiausio taško reikšmės.
Kaip ir paryškinimo vertės atveju, juoda reikšmė yra bendra reikšmė, tinkanti daugeliui spausdintų ir internetinių vaizdų.
8Kai vis dar pasirinkta Nustatyti juodo taško lašintuvą, spustelėkite spalvų mėginį, kurį numetėte ant vaizdo, nurodydami tamsiausią vaizdo tašką.
Tai nustato šešėlinį tašką.