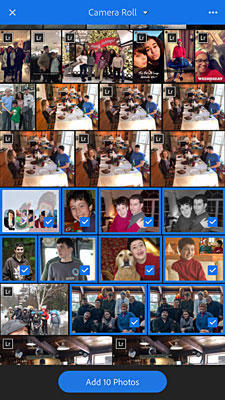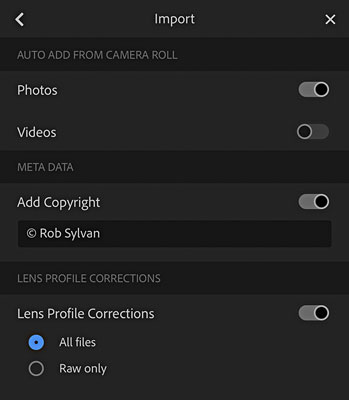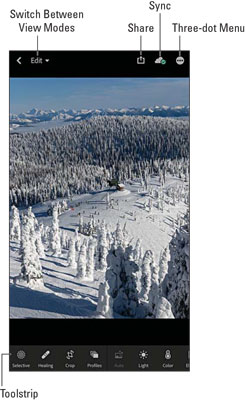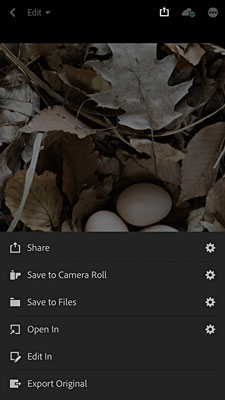Čia pateikiami svarbiausi dalykai, kuriuos reikia žinoti apie „ Lightroom“ naudojimą mobiliesiems tvarkyti ir redaguoti nuotraukas. Galite naudoti „Lightroom“ mobiliesiems, kad importuotumėte nuotraukas iš atminties kortelės, kai esate lauke. Nesvarbu, iš kur gaunamos jūsų nuotraukos, galite panaudoti visus pagrindinius „Lightroom Classic“ modulio „Develop“ redagavimo įrankius, kad galėtumėte redaguoti tas nuotraukas ir visas jas sinchronizuoti su „Lightroom Classic“ katalogu.
Visos šios funkcijos pasiekiamos mobiliuosiuose planšetiniuose įrenginiuose ir mobiliuosiuose telefonuose, tačiau planšetinių kompiuterių ekranų sąsaja gali šiek tiek skirtis nuo rodomų telefono ekrano vaizdų.
Pagalba ir palaikymas
Galite gauti šiek tiek pagalbos, pateikiant DUK, prieigą prie „Adobe“ palaikymo forumo ir vadovaujamas mokymo programas tiesiai iš pačios programos. Bakstelėkite nustatymų piktogramą viršutiniame dešiniajame pagrindinio ekrano kampe, kad įeitumėte į programos nustatymus. Nustatymų ekrane rasite pagalbos ir palaikymo meniu bei daug kitų naudingų nustatymų, padėsiančių išnaudoti visas programos galimybes. Skirkite šiek tiek laiko ir išnagrinėkite kiekvieną parinktį, kad pamatytumėte, kas galima. Po kiekvieno programos atnaujinimo peržiūrėkite skyrių „Kas naujo“, kad sužinotumėte, kas buvo pridėta.
Visos nuotraukos ir filtravimas
Pagrindinio ekrano viršuje rodomas albumas „Visos nuotraukos“ suteikia prieigą prie visų nuotraukų, kurios buvo sinchronizuotos su „Lightroom“, vienu paspaudimu. Tai apima visas nuotraukas, kurios buvo sinchronizuotos iš „Lightroom Classic“, ir visas nuotraukas, kurias užfiksavote programoje arba importavote iš fotoaparato ritinio.
Galite filtruoti tai, kas rodoma, bakstelėdami kanalo piktogramą ekrano viršuje. Filtruokite, kas rodoma peržiūrint visas nuotraukas, tačiau ši funkcija taip pat veikia bet kuriame jūsų peržiūrimame albume. Bakstelėjus kanalo piktogramą rodomas toks (ir didėjantis) kriterijų, kuriuos galite naudoti filtruodami nuotraukas, sąrašas:
- Įvertinimas: čia arba „Lightroom Classic“ taikomi įvertinimai žvaigždutėmis gali būti naudojami norint patobulinti tai, kas matoma.
- Žymės: kaip ir vertinant, čia galima naudoti bet kurioje programoje pritaikytas vėliavėles.
- Žiniasklaida: galima filtruoti pagal nuotrauką arba vaizdo įrašą.
- Kamera: filtruokite pagal fotoaparatą, naudotą kuriant nuotrauką.
- Žmonės: jei naudojote veido atpažinimo funkciją debesies pagrindu veikiančiame „Lightroom“, galite filtruoti pagal šiuos rezultatus. Atminkite, kad žmonių žymos nesinchronizuojamos tarp „Lightroom“ ir „Lightroom Classic“.
- Vieta: nuotraukas galima filtruoti pagal jų geografinės padėties duomenis.
- Raktiniai žodžiai: jei pritaikėte raktinius žodžius debesies pagrindu veikiančioje „Lightroom“ programoje, importavote nuotraukas, kurioms anksčiau buvo pritaikyti raktiniai žodžiai, arba perkėlėte „Lightroom Classic“ katalogą, galite filtruoti pagal tuos raktinius žodžius. Atminkite, kad „Lightroom“ ir „Lightroom Classic“ raktiniai žodžiai nesinchronizuojami.
- Redaguota: filtruokite pagal tai, ar nuotrauka buvo redaguota.
Segmentavimo ir peržiūros parinktys
Bakstelėkite trijų taškų meniu viršutiniame dešiniajame ekrano kampe, kad pasiektumėte meniu, skirtus keisti nuotraukų segmentavimą (grupavimą), pakeiskite rūšiavimo parinktį ir pasiekite papildomas peržiūros parinktis. Kai naudojami kartu, jie yra galingų įrankių rinkinys, skirtas rodyti tik tas nuotraukas, kurias norite matyti ir kaip jos rodomos.
Adobe Sensei paieška
Kadangi visos „Lightroom“ nuotraukos yra saugomos debesyje (net jei tik išmanioji peržiūra), „Adobe“ naudoja savo patentuotą technologiją, kuri naudoja mašininį mokymąsi ir dirbtinį intelektą (vadinamą „ Adobe Sensei“ ), kad nustatytų jūsų nuotraukų turinį ir automatiškai pažymėkite juos atitinkamais raktiniais žodžiais, kuriuos galime naudoti ieškodami „Lightroom“. Atminkite, kad šios funkcijos „Lightroom Classic“ nėra.
Naudodami „Adobe Sensei“ galite ieškoti savo bibliotekoje debesies pagrindu veikiančiame „Lightroom“ nepridėdami rankiniu būdu jokių raktinių žodžių. Tiesiog bakstelėkite paieškos piktogramą (ji atrodo kaip didinamasis stiklas), kai peržiūrite šaltinį, kurio norite ieškoti (pradėkite nuo Visos nuotraukos, kad ieškotumėte visko) ir įveskite žodžius, pagal kuriuos norite ieškoti. Vesdami matysite aspektų sąrašą, pradedant raktiniais žodžiais, vietomis, fotoaparato metaduomenimis ir kt., kuriuos galite paliesti norėdami pamatyti rezultatus (arba tiesiog toliau veskite, kad įvestumėte kriterijus). Galite įvesti kelis terminus (aspektus), kad toliau patikslintumėte rezultatus, kaip parodyta). Palietus x bet kurį paieškos aspektą, jis bus pašalintas iš rezultatų.

Naršykite savo biblioteką naudodami „Adobe Sensei“.
Nuotraukų pridėjimas iš fotoaparato ritinio
Jei esate panašus į mane, savo mobiliajame įrenginyje tikrai turėsite daugybę kitų nuotraukų redagavimo ir fotoaparato programų ir tikriausiai turite daugiau nei kelias nuotraukas fotoaparato ritinyje. Žinoma, galite ir toliau naudoti bet kurias kitas programas, bet apsvarstykite galimybę importuoti viską, kas yra fotoaparato ritinyje, į „Lightroom“, kad nukopijuotumėte tas nuotraukas į kompiuterį ir sukurtumėte atsargines jų kopijas. Štai kaip:
Bakstelėkite mėlyną Pridėti nuotraukų piktogramą apatiniame dešiniajame ekrano kampe.
Mėlynojo mygtuko kairėje pusėje galima pridėti naujų nuotraukų, o dešinėje atidaromas kameros modulis.
Pasirinkite šaltinį, kuriame yra jūsų nuotraukos.
Numatytoji vieta bus jūsų įrenginio fotoaparato juosta, bet galite paliesti tą išskleidžiamąjį meniu ir pasirinkti kitą aplanką, jei reikia.
Pasirinkite nuotraukas, kurias norite pridėti.
Galite vieną kartą bakstelėti bet kurią nuotrauką, kad ją pasirinktumėte, arba bakstelėkite ir vilkkite per daugybę nuotraukų. Viršutiniame dešiniajame kampe esantis trijų taškų meniu suteikia prieigą prie komandų, leidžiančių pasirinkti viską ir net filtruoti pagal nuotraukas, vaizdo įrašus ar neapdorotus duomenis. Visos nuotraukos, kurios anksčiau buvo pridėtos prie „Lightroom“, viršutiniame kairiajame kampe rodo Lr logotipą, kaip parodyta. Galite panaikinti nuotraukų pasirinkimą bakstelėdami jas antrą kartą.
Norėdami užbaigti procesą, bakstelėkite mygtuką Pridėti ekrano apačioje.
Galite pridėti nuotraukų prie konkretaus albumo, pirmiausia įvesdami tą albumą, tada bakstelėdami piktogramą Pridėti nuotraukas, kad pradėtumėte procesą. Taip pat galite importuoti nuotraukas iš atminties kortelės iš bet kurio fotoaparato. (Priklausomai nuo jūsų įrenginio, jums gali prireikti adapterio su kortelių skaitytuvu.)
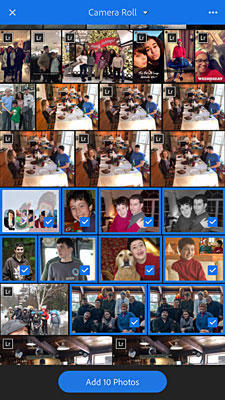
Nuotraukų pridėjimas iš fotoaparato ritinio.
Taikyti importo metu
Nors iš debesies pagrįsto „Lightroom“ negalite nuveikti tiek daug, kiek naudodami „Lightroom Classic“ importavimo langą, galite automatiškai pridėti keletą dalykų prie nuotraukų kaip importavimo proceso dalį. Norėdami pereiti į nustatymų ekraną, pagrindiniame ekrane bakstelėkite nustatymų piktogramą. Iš ten bakstelėkite Importuoti, kad pasiektumėte parinktis, kaip parodyta. Čia galite įjungti ir išjungti automatinį nuotraukų ir vaizdo įrašų pridėjimą iš fotoaparato juostos (iš karto išjunkite abu šiuos veiksnius, kad visas fotoaparato ritinys nepatektų į Lightroom), nuotraukoms pritaikyti paprastą autorių teisių pareiškimą ir įjungti / išjungti objektyvą. automatiškai taikomi profiliai (įjunkite tai visiems failams).
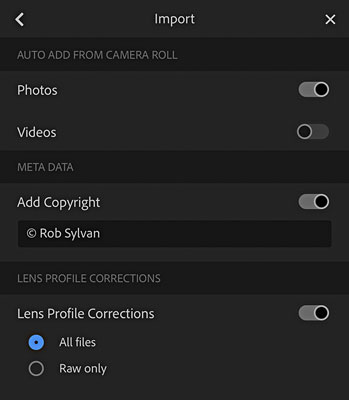
Importuokite nustatymus, kuriuos galite konfigūruoti.
Albumų ir aplankų kūrimas
Kai prie „Lightroom“ pridedate daugiau nuotraukų, galbūt norėsite jas tvarkyti naudodami albumus ir aplankus. Albumai ir aplankai susiejami su tuo, ką naudojate „Lightroom Classic“ tvarkymui skydelyje „Kolekcijos“. Svarbiausia žinoti, kad albumuose yra nuotraukos, o aplankuose – albumai.
Štai kaip sukurti naują albumą:
Pagrindinio ekrano Albumų antraštės dešinėje bakstelėkite piktogramą Sukurti naujus albumus ir aplankus (+).
Tai atskleidžia naujo albumo ar aplanko kūrimo parinktis.
Bakstelėkite piktogramą Sukurti naują albumą.
Tai atveria iššokantįjį langą Kurti albumą.
Iššokančiajame lange Sukurti albumą įveskite prasmingą pavadinimą ir bakstelėkite Gerai.
Tai prideda naują albumą.
Naujo aplanko kūrimo veiksmai yra tokie patys, išskyrus tai, kad bakstelėkite piktogramą Sukurti naują aplanką. Sukūrę kelis albumus galite pridėti (arba perkelti) nuotraukų iš vieno albumo į kitą. Štai kaip:
Pradėkite nuo Visos nuotraukos, kad galėtumėte pasiekti visą sinchronizuotų nuotraukų biblioteką.
Pasirinkite nuotrauką, kurią norite įtraukti į albumą.
Ilgai paspaudus nuotrauką, ji pasirenkama ir pasirenkamas daugiau pasirinkimo režimas.
Bakstelėkite visas papildomas nuotraukas, kurias norite įtraukti.
Galite bakstelėti ir slysti pirštu per kelias nuotraukas, kad jas greičiau pasirinktumėte.
Bakstelėkite piktogramą Pridėti prie ekrano apačioje.
Pasirodo esamų albumų sąrašas.
Bakstelėkite žymės langelį, esantį kairėje nuo albumo, prie kurio norite įtraukti pasirinktas nuotraukas, tada bakstelėkite Pridėti.
Pasirinktos nuotraukos pridedamos prie to albumo.
Albumai, kuriuos čia sukuriate, sinchronizuojami su „Lightroom Classic“ ir rodomi kolekcijų skydelyje „ Iš Lightroom“ . Atminkite, kad debesies pagrindu veikiančio „Lightroom“ aplankai nėra sinchronizuojami (taip pat ir „Lightroom Classic“ rinkinių rinkiniai).
Įvertinimų ir vėliavėlių taikymas
Vienas iš pirmųjų „Lightroom“ mobiliojo ryšio darbo eigos naudojimo būdų buvo būdas pritaikyti įvertinimus, vėliavėles arba abu savo nuotraukoms keliaujant. Vienas iš scenarijų gali būti importuoti kadrą į „Lightroom Classic“, kai esate lauke, ir tada pridėti šias nuotraukas į sinchronizuotą kolekciją / albumą. Kai sinchronizavimas bus baigtas, galite palikti „Lightroom Classic“ ir skrydžio / kelionės metu namo ištraukti telefoną, atidaryti „Lightroom“ ir peržiūrėti nuotraukas, kad pradėtumėte žymėjimo ir įvertinimo procesą. Atminkite, kad kai nėra „Wi-Fi“, gali būti taikomi duomenų mokesčiai.
Jei norite pradėti taikyti įvertinimus ar vėliavėles, turite perjungti į vertinimo ir peržiūros rodinį. Vieną kartą bakstelėkite nuotrauką, kad ji užpildytų ekraną, bakstelėkite išskleidžiamąjį meniu viršutiniame kairiajame ekrano kampe ir pasirinkite Įvertinti ir peržiūrėti. Greitai pritaikykite įvertinimą žvaigždutėmis paliesdami vilkdami aukštyn arba žemyn kairėje vaizdo pusėje ir sustodami, kai pasieksite norimą įvertinimą žvaigždutėmis, kuris pasirodys ekrane. Galite greitai pakeisti vėliavos būseną bakstelėdami dešinėje nuotraukos pusėje vilkdami aukštyn arba žemyn, kad pasiektumėte žymėjimo parinktis. Tada braukite kairėn arba dešinėn, kad pereitumėte prie kitos nuotraukos. Šiek tiek pasipraktikavus, procesas vyksta gana greitai. Tada šie nustatymai automatiškai sinchronizuojami atgal su „Lightroom Classic“. Taip pat po nuotrauka yra žvaigždučių ir vėliavėlių piktogramos, kurias galite paliesti, kad taip pat pritaikytumėte įvertinimus ir vėliavėles.
Redaguokite nuotraukas bet kur naudodami „Lightroom“ programą mobiliesiems
Su kiekvienu „Lightroom“ atnaujinimu „Adobe“ priartino jį prie funkcijų lygybės su „Lightroom Classic“ moduliu „Develop“. Šioje knygoje neturiu pakankamai vietos, kad galėčiau įsigilinti į kiekvieną iš parinkčių, bet galiu pateikti „Lightroom“ mobiliųjų įrenginių įrankių žemėlapį, grįžus į atitinkamus tų pačių įrankių aprašymus nuo tada, kai juos aprašiau kaip dalį Sukurti modulį. Atminkite, kad viską, ką galite padaryti naudodami „Lightroom Classic“, galite teisingai pateikti „Lightroom“ mobiliesiems ir atvirkščiai. Sąsajos skirtumai daugiausia atsiranda dėl to, kad naudojamas jutiklinis įrenginys, o ne klaviatūra ir pelė, tačiau „Adobe“ taip pat pervardijo ir pergrupavo kai kuriuos pakeitimus, pereidama prie debesies pagrindu veikiančio „Lightroom“. Kaip „Lightroom Classic“ naudotojas, manau, kad įrankiai bus intuityvūs ir pažįstami, kai tik susiorientuosiu.
Norėdami įjungti redagavimo režimą, bakstelėkite išskleidžiamąjį meniu viršutiniame kairiajame kampe ir palieskite Redaguoti. Jei įrenginį laikote vertikaliai, redagavimo įrankiai bus rodomi ekrano apačioje. Jei pasukate įrenginį į gulsčią padėtį, dešinėje ekrano pusėje pasirodys redagavimo įrankiai (atminkite, kad planšetinio kompiuterio didesni ekranai atrodys šiek tiek kitaip nei telefono). Kad ir kaip laikytumėte įrenginį, „Lightroom“ turi daugiau įrankių, nei gali būti rodoma viename ekrane, todėl būtinai perbraukite įrankių juostelę kairėn arba dešinėn, kad pamatytumėte juos visus. Rekomenduoju pradėti nuo portreto orientacijos, nes po kiekvieno įrankio piktograma rodomas pavadinimas, kad būtų lengviau juos pažinti. Dauguma įrankių tiesiogiai atitinka tai, ką žinote „Develop“ modulyje, tačiau noriu atkreipti dėmesį į keletą ne tokių akivaizdžių:
- Pasirinktinis: bakstelėkite šią piktogramą, kad pasiektumėte teptuko, radialinį ir graduotą (arba linijinį) reguliavimą. Jei pasirinkote nuotrauką, kurioje yra gylio žemėlapis, taip pat galite rasti įrankį Depth Mask Adjustment.
- Šviesa: bakstelėkite piktogramą Šviesa, kad pasiektumėte tonų vertės koregavimus, esančius pagrindiniame skydelyje, ir tonų kreivę.
- Spalva: skiltyje Spalva rasite baltos spalvos balanso reguliavimo įrankius, slankiklius „Vibrance“ ir „Saturation“ bei „B&W“ ir „HSL“ valdiklius.
- Poveikis: skaidrumas, neryškumas, vinjetė, grūdėtumas ir suskaidytas atspalvis yra čia.
- Geometrija: čia yra valdikliai, esantys kūrimo modulio skydelyje Transformuoti.
Geriausias būdas čia mokytis yra žaisti. Visi jūsų pakeitimai yra nedestruktyvūs, o įrankių juostos dešinėje rasite mygtuką Nustatyti iš naujo, kurį naudodami galite grįžti ten, kur pradėjote. Būtinai peržiūrėkite vadovėlius programoje.
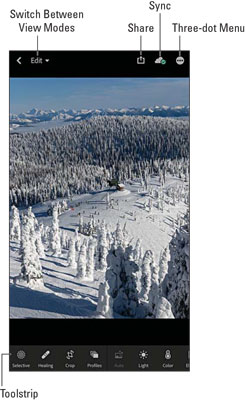
Susipažinkite su „Lightroom“ mobiliesiems redagavimo įrankiais.
Eksportuoti kopijas
Atlikę visus darbus, kad nuotraukos patektų į programą, jas rūšiuotumėte, įvertintumėte ir redaguotų, tikriausiai būsite pasirengę jomis dalytis su pasauliu. Žinoma, galite palaukti, kol viskas bus sinchronizuojama su „Lightroom Classic“, ir naudoti funkciją Eksportuoti, tačiau laukti nereikia. Galite pasirinkti nuotraukas „Lightroom“ viduje ir dalytis redaguotomis kopijomis savo mėgstamose socialinės žiniasklaidos platformose, kitose nuotraukų redagavimo priemonėse, el. paštu, tekstiniais pranešimais ar net fotoaparato ritinyje. Tiesą sakant, tai yra geriausias būdas bendrinti nuotraukas su socialinės žiniasklaidos programomis, tokiomis kaip „Facebook“ ir „Instagram“, todėl sunku bendrinti darbalaukyje.
Jei žiūrite į miniatiūras, ilgai paspauskite norimą pasirinkti nuotrauką (kaip ir pridedate nuotraukas į albumus), ir ekrano apačioje pamatysite bendrinimo piktogramą (ieškokite etiketės Bendrinti). . Jei žiūrite vieną nuotrauką (pvz., kai taikote įvertinimus arba redaguojate), viršutiniame dešiniajame ekrano kampe atsiranda bendrinimo piktograma (kvadratas su rodykle aukštyn). Palietus bet kurią bendrinimo piktogramą, rodomos bendrinimo su kitomis programomis, atidarymo kitose programose, redagavimo kitose „Adobe“ programose arba tiesiog įrašymo įrenginio fotoaparato ritinyje parinktys, kaip parodyta.
Galimos parinktys priklauso nuo jūsų įrenginio operacinės sistemos ir kitų tame įrenginyje įdiegtų programų. Kai pasirenkate bendrinimo parinktį, „Lightroom“ pateikia vaizdo dydžio pasirinkimą, kuriame galite pasirinkti mažą dydį (tinka daugeliui socialinių tinklų bendrinimo) arba didžiausią galimą (tinka redaguoti). Atminkite, kad jei pasirinkta nuotrauka buvo sinchronizuota iš „Lightroom Classic“, dirbsite tik su „Smart Preview“, kurios ilgasis kraštas ribojamas iki 2560 pikselių, todėl negalėsite eksportuoti nieko didesnio nei tai.
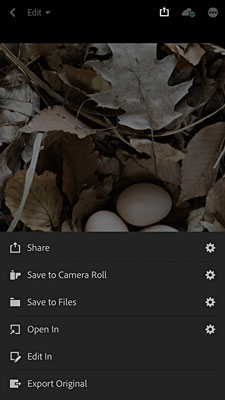
Išvesties parinktys pasiekiamos palietus bendrinimo piktogramą.
Tai tik „Lightroom“ mobiliesiems ledkalnio viršūnė, todėl tyrinėkite, peržiūrėkite išteklius, kuriais dalinuosi, ir smagiai praleiskite laiką.