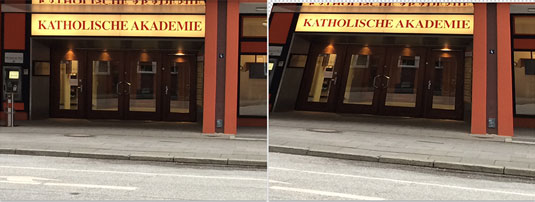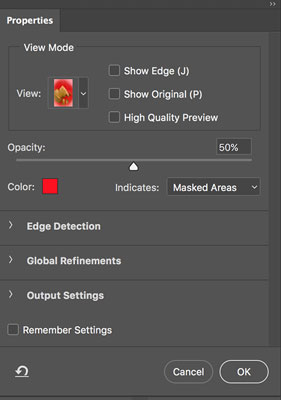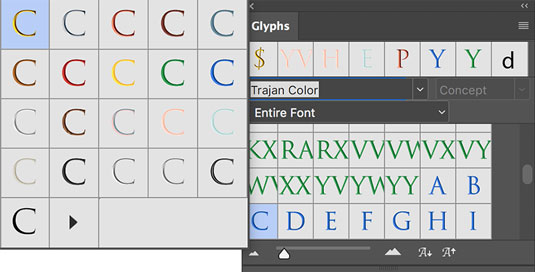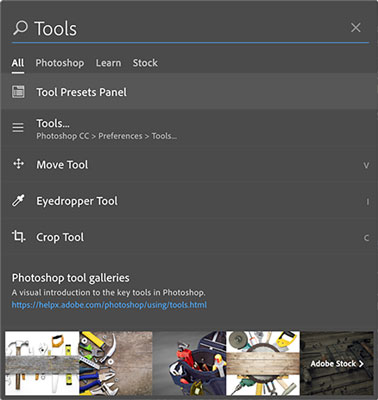Nuo tada, kai buvo išleista paskutinė Photoshop CC versija, nuolat buvo pristatomos naujos funkcijos ir patobulinimai (vadinamieji „klaidų pataisymai“). Daugelio jų net nepastebėsite, tačiau kai kurie iš jų prideda reikšmingų ir galingų „Photoshop“ galimybių. Štai keletas didelių ir nedidelių pakeitimų po „Photoshop CC“ pristatymo:
- Sužinokite skydelį ir išsamius patarimus: Gerai, naujoke, „Adobe“ padarė daug paprasčiau išsiaiškinti, kuri funkcija ką veikia. Numatytojoje „Essentials“ darbo srityje rasite naują skydelį pavadinimu „Learn“. (Kitose darbo vietose arba pasirinktinėse darbo srityse galite padaryti „Learn“ matomą per „Photoshop“ lango meniu.) Spustelėkite vieną iš temų ir rasite daugybę vaizdo įrašų šia tema. Kai pastatysite žymeklį ant įrankio, gausite ne tik įrankio pavadinimą, bet ir trumpą paaiškinimą, ką jis veikia, ir daugeliu atvejų taip pat pamatysite vaizdo įrašą ir net nuorodą „Sužinokite daugiau“. . (Jei jums atrodo, kad turtingi įrankių patarimai erzina, išjunkite juos „Photoshop“ nuostatų srityje Įrankiai.)
- Perspektyvos deformacija: naudojant tinklelius, ši funkcija leidžia atlikti keletą užduočių, kurias labai sunku atlikti rankiniu būdu naudojant „Photoshop“. Galite sulygiuoti tinklelį, kad ištiesintumėte pastatą ar kitą objektą vaizde, taip pat galite naudoti Redaguoti → Perspektyvos iškrypimas, kad pakeistumėte vaizdo stebėjimo tašką, efektyviai pakeisdami padėtį, iš kurios buvo nufotografuotas vaizdas, nieko neiškraipydami ir neištempdami. paveikslas. Taip pat vaizde galite naudoti kelis tinklelius, kad atliktumėte kelis pakeitimus.
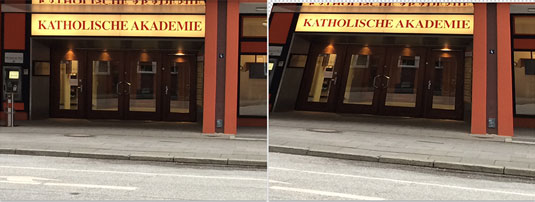
„Perspective Warp“ lengvai ištiesina ir išlygina kampu padarytus vaizdus.
- Suliejimai judesiais: Suliejimo galerijoje dabar yra „Spin Blur“ ir „Path Blur“, kad būtų imituojami apskriti suliejimai ir suliejimai, kuriuos būtų galima sukurti naudojant lėtesnį užrakto greitį judant fotoaparatui. Taip pat pastebėsite, kad suliejimo galerija dabar leidžia pridėti monochromatinį arba spalvotą triukšmą, kad jis geriau atitiktų pradinį vaizdą.
- „Content-Aware“ patobulinimai: Meniu „Redaguoti“ rasite naują komandą: „Content-Aware Fill“. Komandos Užpildyti parinktis „Content-Aware“ išlieka, tačiau ši nauja komanda apima kažką ypatingo. Rasite teptuką, kuriuo galite nurodyti sritis, kurios bus naudojamos užpildymo turiniui. Jis taip pat gali būti naudojamas norint pažymėti sritis, kurių nenorite naudoti užpildymui .Apskritai „Content-Aware“ funkcijos dabar daug geriau veikia su gradientais ir panašios spalvos sritimis, pvz., dangumi. Patobulinimai yra visi, įskaitant pataisymo ir perkėlimo įrankių turinio suvokimo režimus. „Content-Aware“ pasiekiama apkarpymo įrankio parinkčių juostoje tais atvejais, kai reikia pasukti arba padidinti drobės dydį. Jis naudoja gretimus pikselius, kad užpildytų skaidrias drobės sritis.
- Pasirinkti ir užmaskuoti: tai yra daug tvirtesnis nei pakeičiamas „Refine Edge“. (Refine Edge teptukas yra tarp įrankių, esančių peržiūros srities kairėje.) Jis suteikia daug daugiau galimybių valdyti pasirinkimų kraštus. Žiūrėkite jo ypatybių skydelį čia.
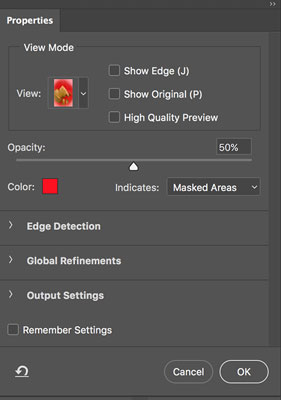
Norėdami dar labiau valdyti, spustelėkite trijų apatinių skilčių kairėje esančias rodykles.
- Pasirinkite → Fokusavimo sritis: ši nauja funkcija leidžia pasirinkti pagal tai, kurios vaizdo sritys yra ryškiausios. Dialogo lange yra slankikliai, skirti reguliuoti norimą įtraukti fokusavimo ir triukšmo valdymą, taip pat mygtukas, kuris nukreips jus tiesiai į pasirinkimo ir maskavimo funkciją. Galite pasirinkti išvesti rezultatą į pasirinkimą, kaukę, naują sluoksnį (su kauke arba be jos) ir net į naują dokumentą.
- „Typekit Marketplace“: „ Typekit“ dabar gali pasiekti kai kuriuos pagrindinius šriftų tiekėjus ir naudoja šriftų sinchronizavimą bei žiniatinklį, kad pasiektų prekyvietės šriftus bet kur, kur jums jų reikia.
- Susieti išmanieji objektai: užuot įdėjus įdėtą failą į darbo dokumentą, ši funkcija leidžia įterpti tik nuorodą į įdėto vaizdo failą. Tai gali būti naudinga norint išlaikyti mažus failų dydžius ir sutaupyti vietos standžiajame diske, tačiau atminkite, kad jei perkelsite susietą failą, nuoroda sugenda ir pagrindinis dokumentas negalės automatiškai rasti vaizdo. Taip pat atminkite, kad jei siunčiate pagrindinį dokumentą kam nors kitam, turėsite įtraukti susietą failą (ir iš naujo padaryti nuorodas), todėl įterpti įdėtą vaizdą dažnai yra prasmingiau ir išvengsite galimų problemų bei sugaišto laiko.
- Jei/Tada Veiksmuose: įrašydami veiksmą, veiksmų skydelio meniu galite pasirinkti Sąlyginį veiksmą. Galite pasirinkti iš dviejų dešimčių situacijų, kad nustatytumėte, kokius veiksmus reikia atlikti atliekant veiksmą. Sąlygos apima įvairius dokumento atributus, tokius kaip spalvų režimas, bitų gylis, sluoksniai ir alfa kanalai. Taip pat yra su sluoksniu susijusių sąlygų, pvz., kokio tipo sluoksnis yra aktyvus (fonas, koregavimas, formos sluoksnis ir pan.).
- Išmaniųjų objektų patobulinimai: dabar galite taikyti „Liquify“ ir „Blur Gallery“ efektus nesuardant, naudodami išmaniuosius objektus.
- Face-Aware Liquify: Liquify dabar (dažniausiai) gali atpažinti veidus nuotraukoje. Tai nėra tobula (dar), bet gali būti labai naudinga. Tai netgi gali leisti reguliuoti kiekvieną akį atskirai.
- „Smart Sharpen“ pakeitimai: visiškai naujas „Smart Sharpen“ algoritmas daro gėdą senesnei versijai. Jei praeityje vengėte „Smart Sharpen“ ir pasikliovėte „Unsharp Mask“, išbandykite naująją versiją – pastebėsite, kad ji daug geriau sumažins aureolę ir triukšmą, tuo pačiu padidindama aiškumą.
- Skydelis Glyphs: šis skydelis, parodytas čia, kaip ir Illustrator CC ir InDesign CC, leidžia peržiūrėti visus galimus konkretaus šrifto glifus. (Ne visi šriftai turi papildomų simbolių.) Kaip matote, taip pat galite pasirinkti simbolį puslapyje ir pamatyti visus galimus jo variantus.
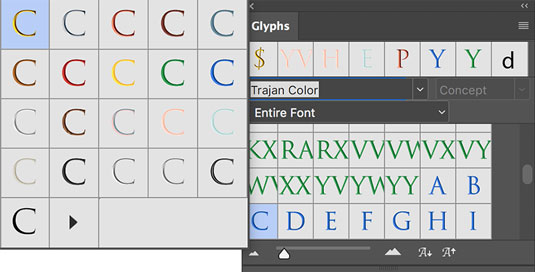
Daugelis šriftų apima alternatyvias įvairių simbolių ir simbolių versijas.
- Suderinti šriftą: naudojant esamą vaizdą ar nuotrauką, „Photoshop“ dabar gali padėti nustatyti ir suderinti šriftus. (Šiuo metu tik lotyniški šriftai.)
- Bendrinti: esantis meniu Failas ir kaip mygtukas viršutiniame dešiniajame darbo srities kampe, bendrinimas leidžia lengvai pridėti savo vaizdus į įvairias socialinės žiniasklaidos platformas.
- Dailinės lentos: Naudingos kelių ekranų dizainui, piešinių lentos leidžia sukurti vieną dokumentą ir turėti kelis maketus skirtingiems įrenginiams ir dydžiams. Galite kopijuoti elementus iš įvairių piešinių lentų. Kiekvieną maketą galima eksportuoti atskirai arba kelis vienu metu.
- Paieška: naudodami komandą Redaguoti→Ieškoti arba sparčiuosius klavišus Command /Ctrl+F galite atidaryti naują paieškos dialogo langą. (Taip, šis spartusis klavišas nebetaiko ankstesnio filtro. Tam turėsite pridėti klavišą Option/Alt. Jei tai erzina, pakeiskite juos skiltyje Redaguoti → Spartieji klavišai.) Galite ieškoti įrankių, skydelių, meniu komandos, dokumentų išankstiniai nustatymai, atidaryti dokumentai, naujausi dokumentai ir kt.
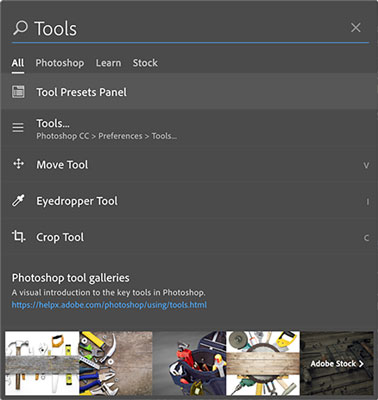
Galite pasirinkti Visi arba apriboti paiešką iki „Photoshop“, „Learn video“ arba „Adobe Stock“.
- Reguliuojama kelio išvaizda: dar vienas „Kodėl tai užtruko taip ilgai? funkcija, Photoshop dabar leidžia keisti kelių plotį ir spalvą. Pasirinkite kelio kūrimo įrankį, spustelėkite krumpliaratį lange Parinktys, pritaikykite kelio išvaizdą pagal pageidavimą. (Atminkite, kad keliai nespausdinami; jie tiesiog pasirodo „Photoshop“ lange.)
- Išsaugoti informaciją 2.0: suaktyvinta pagal numatytuosius nustatymus „Photoshop“ nuostatų skiltyje „Technologijų peržiūros“. Ši parinktis pasiekiama naudojant komandą Vaizdo dydis, kad padidintumėte savo meno kūrinius.