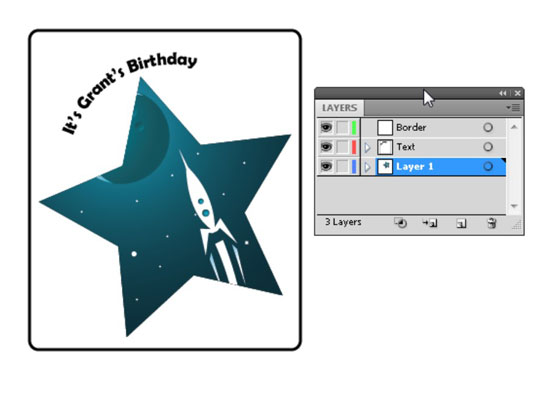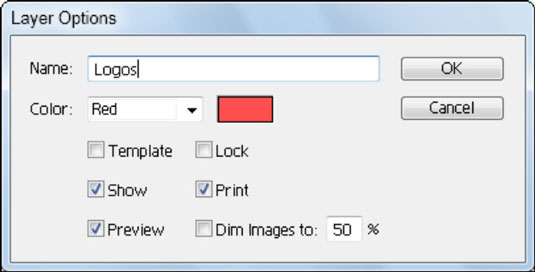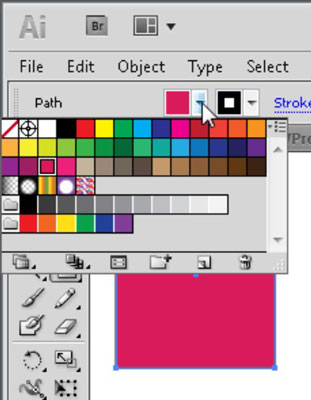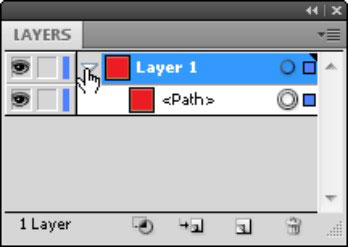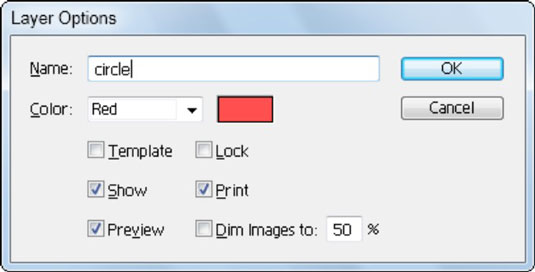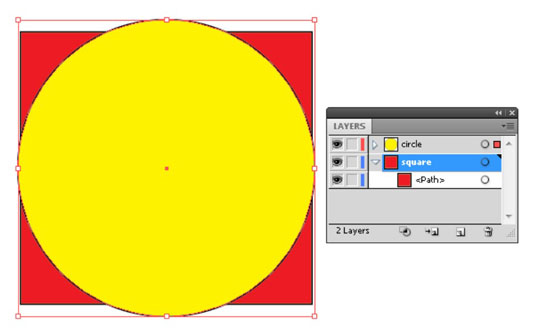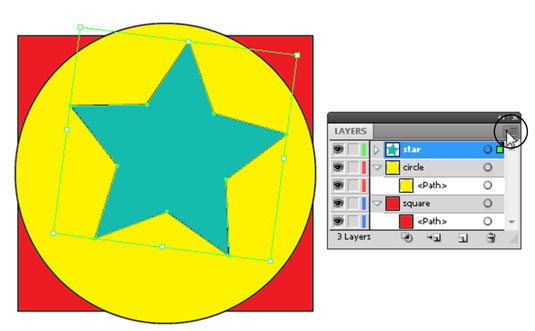Kai kuriate naują Adobe Creative Suite 5 (Adobe CS5) Illustrator dokumentą, automatiškai turite pradėti nuo vieno sluoksnio. Norėdami suprasti, kaip veikia sluoksniai, sukurkite naują failą ir atlikite šiuos veiksmus, kad sukurtumėte naujus sluoksnius ir įdėtumėte į juos objektus:
Jei sluoksnių skydelio dar nesimato, pasirinkite Langas → Sluoksniai.
Pasirodo sluoksnių skydelis. „Illustrator CS5“ matote sluoksnių spalvų juostas, padedančias atpažinti pasirinktus objektus ir sluoksnį, kuriame jie yra.
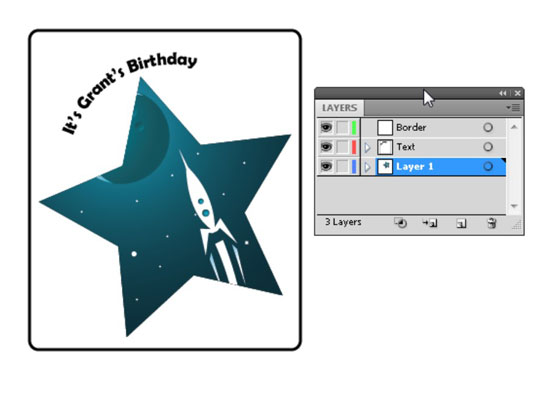
Sluoksnio pavadinimas yra kursyvu, nes kūrėjas du kartus spustelėjo tą sluoksnį (kad atidarytų dialogo langą Sluoksnio parinktys) ir panaikino žymės langelio Spausdinti žymėjimą.
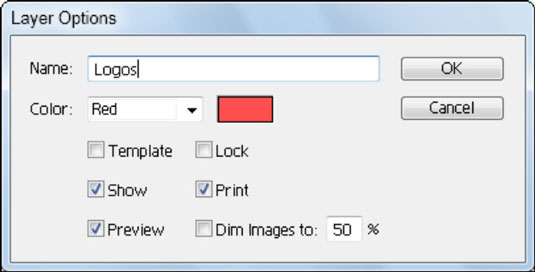
Galite dukart spustelėti sluoksnį, kad pakeistumėte jo parinktis.
Kurkite formą bet kurioje piešimo lentos vietoje.
Formos dydis nesvarbus, bet įsitikinkite, kad ji turi spalvotą užpildą, kad galėtumėte lengvai ją pamatyti. Pavyzdžiui, sukurkite kvadratą.
Valdymo skydelyje spustelėkite mygtuką Užpildyti ir pasirodžiusiame spalvų parinkiklyje pasirinkite bet kurią formos spalvą.
Mygtukas Užpildyti yra pavyzdys su rodykle kairėje valdymo skydelio pusėje.
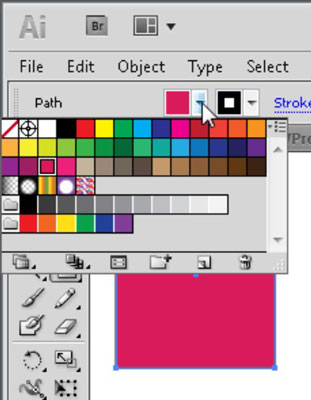
Pasirinkite bet kurią spalvą iš užpildymo spalvų rinkiklio.
Mėlyna rankenos spalva, kuri rodoma aktyvioje formoje, atitinka mėlynos spalvos juostą, kurią matote skydelyje Sluoksniai kairėje sluoksnio pavadinimo pusėje, kurią naudojate tą kvadratą, kad pamatytumėte, kuriame sluoksnyje yra pasirinktas objektas.
Atkreipkite dėmesį, kad pridėjote formą prie šio sluoksnio, todėl sluoksnio pavadinimo kairėje bus rodoma rodyklė. Ši rodyklė rodo, kad dabar turite posluoksnį. Spustelėkite rodyklę, kad išplėstumėte sluoksnį ir būtų rodomi visi po juo esantys posluoksniai.
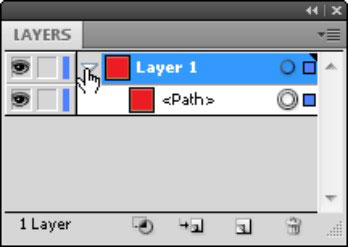
Pridėjus objektus į sluoksnį automatiškai sukuriami posluoksniai.
Norėdami sukurti naują sluoksnį, spustelėkite mygtuką „Alt“ („Windows“) arba „Option“ („Mac“) spustelėkite mygtuką „Sukurti naują sluoksnį“, esantį sluoksnių skydelio apačioje.
Pasirodo dialogo langas Sluoksnio parinktys, kuriame galite pavadinti sluoksnį ir pakeisti pasirinkimo spalvą.
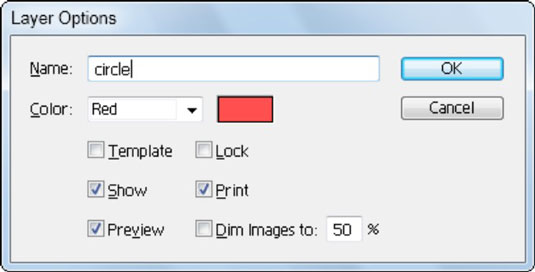
Naujo sluoksnio kūrimas.
Įveskite naujo sluoksnio pavadinimą teksto laukelyje Pavadinimas ir spustelėkite Gerai.
Galite pavadinti pradinį sluoksnį kvadratu, dukart spustelėdami Layer 1. Dar kartą spustelėkite apskritimo sluoksnį, kad jis taptų aktyviu sluoksniu.
Naujas sluoksnis pridedamas prie krūvos viršaus sluoksnių skydelyje.
Padarykite formą naujame sluoksnyje ir perdenkite formą, kurią sukūrėte atlikdami 2 veiksmą
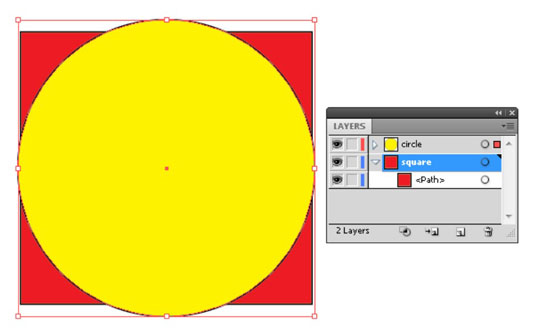
Naujo sluoksnio apskritimas sutampa su apatiniame sluoksnyje esančiu kvadratu.
Pakeiskite naujos formos užpildymo spalvą.
Kad šį kartą būtų kitoks, skydelio meniu pasirinkite Naujas sluoksnis.
Pasirodo dialogo langas Sluoksnio parinktys.
(Pasirenkama) Dialogo lange Sluoksnio parinktys pakeiskite pasirinkimo rankenėlių spalvą pasirinkdami parinktį išskleidžiamajame sąraše Spalva.
Taip pat galite paslėpti arba užrakinti sluoksnio turinį.
Lauke Pavadinimas įveskite šio naujo sluoksnio pavadinimą, spustelėkite Gerai ir sukurkite jame figūrą.
Įvedėme žvaigždutę į teksto laukelį Pavadinimas ir naudojome įrankį Star, kad sukurtume žvaigždutę naujame sluoksnyje.
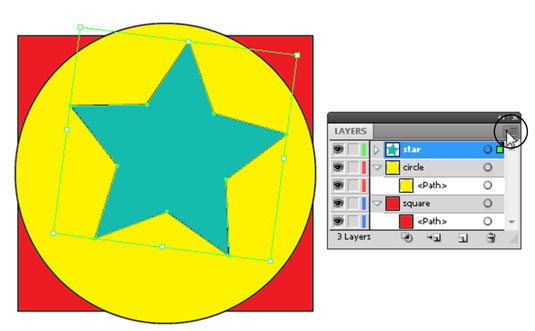
Sukurkite naują sluoksnį naudodami skydelio meniu.
Vėlgi, pakeiskite savo naujausios formos užpildo spalvą, kad ji skirtųsi nuo kitų formų.
Naudokite pasirinkimo įrankį, norėdami perkelti naują formą taip, kad ji šiek tiek perdengtų kitas.