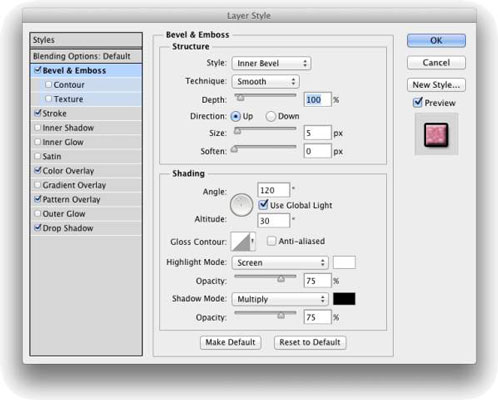Pirmasis žingsnis kuriant pasirinktinius sluoksnių stilius yra susipažinti su atskirų sluoksnių efektais. Kiekvienas iš dešimties dialogo lange Sluoksnio stilius galimų efektų turi savo parinkčių rinkinį. Dauguma pagrindinių numatytųjų verčių yra labai geri pradžios taškai.
Gali reikėti pakeisti tik spalvą arba pakoreguoti dydžio, atstumo arba neskaidrumo slankiklį. Žinoma, kai kuriuos efektus galite pritaikyti labai daug.
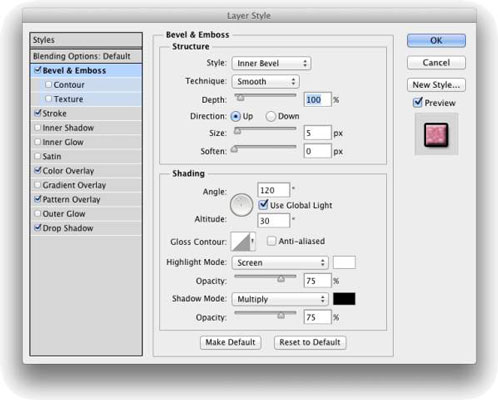
Dialogo lango Sluoksnio stilius stulpelyje kairėje galite pažymėti žymės langelį, kad pritaikytumėte efektą, tačiau turite spustelėti efekto pavadinimą, kad atidarytumėte to efekto parinkčių sritį. Paveikslėlyje varnelės rodo, kad šis konkretus sluoksnio stilius apima nuožulnią, brūkšnį, spalvų ir raštų perdangas bei nuleidžiamą šešėlį.
Pasirinkimų sritis už Kūginiai ir įspausti yra matomas, kaip galite pasakyti, kurį kairiajame stulpelyje paryškinimo (jau nekalbant apie subtilų trimatę kraštinę & išspausti į paryškinti viršuje centre Dialogo lange).
Dialogo lango Sluoksnio stilius dešinėje pusėje pažymėkite žymės langelį Peržiūra (viršutiniame dešiniajame kampe, kuris rodo, kaip atrodys sluoksnio stilius) ir nedidelį pavyzdį, esantį žemiau. Šis pavyzdys parodo, kaip atrodys jūsų stilius, kai jis bus pritaikytas maždaug 55 × 55 pikselių kvadratui.
Pažiūrėkite į dialogo lango Sluoksnio stilius apačią, kad pamatytumėte mygtukus Padaryti numatytuoju ir Atstatyti į numatytuosius. Galite ne tik išsaugoti naują sluoksnio stilių kiekvieną kartą, kai paspaudžiate laimėjusį nustatymų derinį, bet ir tuos mėgstamiausius nustatymus kaip numatytuosius. Vėliau persigalvosite? Norint iš naujo nustatyti numatytuosius „Photoshop“ nustatymus, užtenka vieno paspaudimo.
Skaitydami įvairių parinkčių rinkinių aprašymus, atminkite keletą bendrų dalykų apie kelias pagrindines parinktis, kurias matysite keletą kartų:
-
Spalvų pasirinkimas: kai matote spalvų pavyzdį – nedidelį stačiakampį arba kvadratą, dažniausiai šalia parinkties Maišymo režimas – galite jį spustelėti, kad atidarytumėte spalvų parinkiklį ir pasirinktumėte kitą spalvą.
-
Triukšmas: kai pamatysite slankiklį Triukšmas, galite pridėti dėmėtumo efektą, kuris padėtų išsklaidyti švytėjimą ar šešėlį.
-
Kontūras: Švytėjimas, šešėliai ir panašiai gali būti tepami linijiškai, tolygiai išblukiant nuo matomo iki nematomo. Arba galite pasirinkti, kad šis perėjimas keistųsi netiesiniu kontūru. Paprastai tariant, netiesiniai kontūrai gali būti puikūs nuožulniems kontūrams, tačiau linijiniai dažniausiai geriausiai tinka šešėliams ir švytėjimui, nebent ketinate sukurti koncentrines aureoles.
-
Kampas / Naudoti visuotinę šviesą: galite pakeisti kelių sluoksnių efektų kampą įvesdami konkretų kampą į skaičių lauką arba vilkdami apskrito kampo valdiklį. Jei pažymėtas žymės langelis Naudoti visuotinę šviesą, pakeisite visus šio sluoksnio stiliaus kampus.