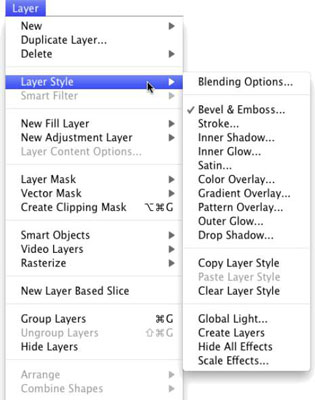„Photoshop CC“ sluoksnių stiliaus meniu galite pasiekti dviem būdais. Be iškylančiojo meniu sluoksnių skydelio apačioje, galite taikyti sluoksnių efektus per meniu Sluoksnis → Sluoksnio stilius. Kaip matote šiame paveikslėlyje, meniu Sluoksnio stilius yra keliomis komandomis daugiau nei sluoksnių skydelio apačioje.
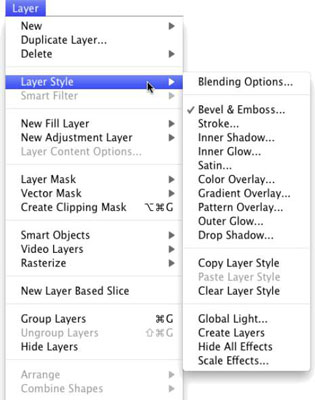
Dešimt elementų, esančių meniu Sluoksnio stilius, esantys žemiau maišymo parinkčių, yra tikrieji sluoksnio efektai. Varnelė efekto kairėje rodo, kad jis šiuo metu taikomas aktyviam sluoksniui.
Komandos Kopijuoti sluoksnio stilių ir Įklijuoti sluoksnio stilių yra naudingos, bet jei labiau orientuojatės į pelę ar rašiklį, o ne į meniu, jums bus lengviau pridėti stilių į skydelį Stiliai ir spustelėti stilių, kurį norite pritaikyti. jį į kitus sluoksnius. Sluoksnių skydelyje taip pat galite nuvilkti sluoksnio stilių iš vieno sluoksnio į kitą, jei norite jį kopijuoti.
Išvalyti sluoksnio stilių prilygsta kairiojo kairiojo mygtuko naudojimui Stilių skydelio apačioje – jis pašalina visus sluoksnio efektus iš tikslinio sluoksnio. Keturios meniu apačioje esančios komandos vertos šiek tiek ypatingo dėmesio:
-
Visuotinė šviesa: keli sluoksnių efektai taikomi kampu. Pavyzdžiui, krentantys šešėliai imituoja šviesą, sklindančią iš tam tikro kampo (tai, žinoma, lemia, kurioje jūsų meno kūrinio vietoje tas šešėlis krenta). Naudojate komandą Global Light, kad nustatytumėte numatytąjį kampą, kuriuo bus taikomi jūsų efektai.
Paprastai tariant, norite, kad jūsų meno kūrinio kampas būtų vienodas nuo efekto iki efekto ir nuo sluoksnio iki sluoksnio. Tačiau yra išimčių, pavyzdžiui, šiame paveikslėlyje parodyta situacija.
Šiame meno kūrinyje dviejų tipų sluoksnių šešėliai atsitraukia skirtingais kampais, kad imituotų šviesos šaltinį, esantį tiesiai priešais vaizdą ir arti jo. (Kai naudojate sluoksnio efektus, taikomus kampu, galite pasirinkti naudoti arba nenaudoti kampą Global Light.)

-
Sluoksnių kūrimas: kartais reikia redaguoti sluoksnio efektą – tarkime, norėdami valdyti, kur šešėlis krenta ant apatinių vaizdo sluoksnių. Komanda Sukurti sluoksnius rasterizuoja kiekvieną sluoksnio efektą (prideda jį prie vaizdo kaip atskirą sluoksnį arba sluoksnius, kuriuose yra pikselių).
Tada galite ištrinti dalis naujų sluoksnių, taikyti meninius filtrus arba kitaip tinkinti kiekvieną efekto sluoksnį. Atminkite, kad su šia komanda rastrizavus sluoksnio stilių, nebegalėsite jo redaguoti dialogo lange Sluoksnio stilius, tačiau pradinis stilius (jei jį įtraukėte į skydelį Stiliai) vis tiek pasiekiamas.
-
Slėpti visus efektus: galite laikinai paslėpti sluoksnio stilių naudodami komandą Slėpti visus efektus. Arba (ir dar patogiau) galite spustelėti akies obuolio piktogramą šalia sluoksnio stiliaus skydelyje Sluoksniai, kad paslėptumėte efektus.
-
Mastelio efektai: naudokite komandą Scale Effects, kad tolygiai padidintumėte arba sumažintumėte sluoksnio stilių.