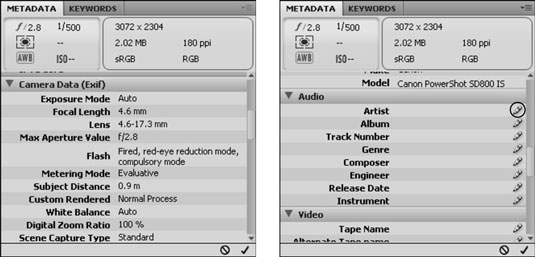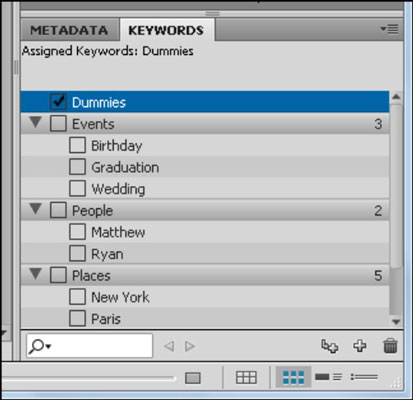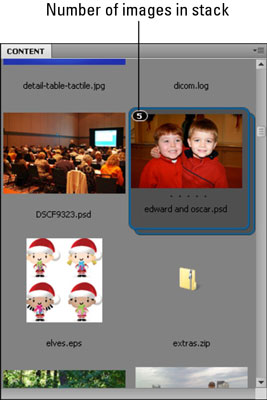Norėdami naršyti Creative Suite 5 programoje „Adobe Bridge“, naudokite aplankų skydelį viršutiniame kairiajame kampe ir pasirinkite aplanką, kurį norite peržiūrėti. Stebėkite, kaip sukuriamos peržiūros ir automatiškai pakeičiama standartinio failo formato piktograma.
Pirmą kartą naudojant „Adobe Bridge“ peržiūros kūrimas gali užtrukti nemažai laiko, todėl būkite kantrūs. Norėdami išsaugoti šiuos duomenis, pasirinkite Įrankiai → Talpykla → Sukurti ir eksportuoti talpyklą arba pasirinkite Įrankiai → Talpykla → Išvalyti talpyklą, kad atlaisvintumėte vietos failams.
Pasirinkite atskirą failą spustelėdami jį vieną kartą (jis atidaromas du kartus) arba pasirinkite kelis failus spustelėdami Ctrl („Windows“) arba „Cmd“ („Mac“).
Pasirinkę vieną ar daugiau failų, galite
-
Perkelkite failus į kitą vietą, nuvilkdami juos į aplanką, esantį viršutiniame kairiajame kampe esančiame skydelyje Aplankai. Naudokite Bridge kaip centrinę failų sistemą. Naudodami meniu Failas komandas galite kurti naujus aplankus ir ištrinti arba perkelti failus ar failų grupes.
-
Skaitykite metaduomenis apatiniame dešiniajame kampe esančiame metaduomenų skydelyje. Metaduomenyse yra svarbi informacija, pvz., fotoaparatas, blykstė ir „F-stop“.
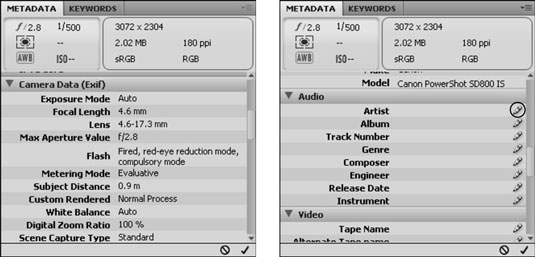
-
Įveskite bet kurio sąrašo elemento metaduomenis spustelėdami pieštuko piktogramą dešinėje.
-
Naudodami skydelį Raktiniai žodžiai įveskite savo raktinius žodžius, kad vėliau galėtumėte rasti savo vaizdus.
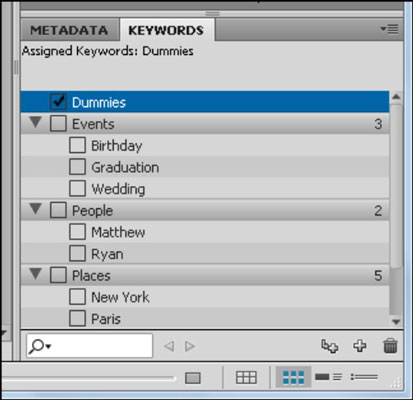
-
Pasirinkite Redaguoti → Rasti arba naudokite skydelį Filtras, kad surastumėte failus tilte, įvesdami tokius kriterijus kaip raktiniai žodžiai, aprašymas, sukūrimo data ir kt.
-
Sukurkite vaizdų krūvas. „Bridge“ galite pasirinkti daug failų laikydami nuspaudę klavišą „Ctrl“ („Windows“) arba „Cmd“ („Mac“) ir spustelėdami kelis failus. Tada galite pasirinkti Stacks → Group as Stack arba naudoti sparčiuosius klavišus Ctrl+G („Windows“) arba Cmd+G („Mac“). Jis sujungia vaizdus į vieną kompaktišką miniatiūrą.
-
Krūve esančių vaizdų skaičius rodomas viršutiniame kairiajame vaizdų krūvos kampe. Norėdami iš naujo atidaryti krūvą, spustelėkite krūvos numerį; norėdami uždaryti krūvą, dar kartą spustelėkite krūvos numerį. Jei nebenorite dėklo, galite pasirinkti Stacks → Ungroup from Stack arba naudoti sparčiuosius klavišus Ctrl+Shift+G („Windows“) arba Cmd+Shift+G („Mac“).
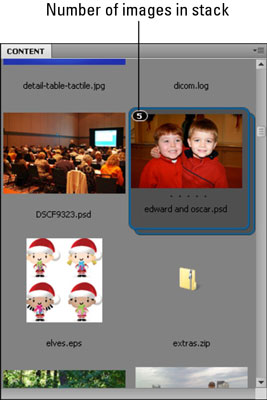
-
Meniu Įrankiai ieškokite konkrečios programos įrankių, tokių kaip Photomerge (panoraminių vaizdų sujungimas), Live Trace (vaizdų sekimas kaip vektoriniai vaizdai) ir PDF pristatymas.