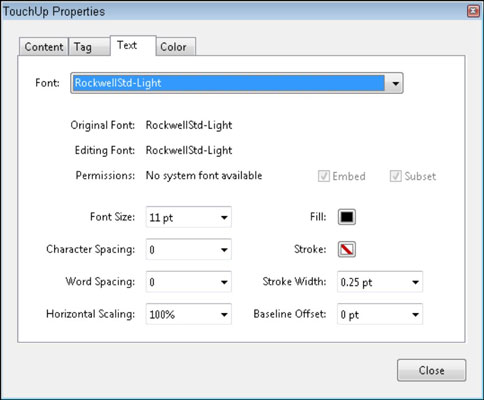„Adobe Acrobat Creative Suite 5“ teksto pataisymo įrankis naudojamas tekstui taisyti arba juo manipuliuoti. Šis pataisymas gali apimti faktinių teksto simbolių arba teksto išvaizdos pakeitimą. Galite pakeisti katę į skaitymo šunį arba galite pakeisti juodą tekstą į mėlyną arba netgi galite pakeisti Helvetica šriftą į Times šriftą.
Teksto ir grafikos redagavimo įrankiai yra išplėstinio redagavimo įrankių juostoje.

Išplėstinio redagavimo įrankių juosta.
Galite įtraukti kelis pataisymo įrankius į išplėstinio redagavimo įrankių juostą pasirinkę Rodinys → Įrankių juostos → Daugiau įrankių ir pažymėdami įrankius, kuriuos norite pridėti.
Kai pakeičiate PDF failą, pirminis šaltinio dokumentas nekeičiamas.
Yra keli būdai, kaip atlikti teksto redagavimą:
-
Pasirinkite teksto pataisymo įrankį, spustelėkite tekstą, kurį norite pakeisti, kad gautumėte įterpimo tašką, tada pradėkite rašyti naują tekstą.
-
Spustelėkite tekstą naudodami pataisymo įrankį ir paspauskite klavišą Backspace arba Delete, kad ištrintumėte tekstą.
-
Naudodami pataisymo įrankį vilkite, kad paryškintumėte tekstą, ir įveskite naują tekstą, kad pakeistumėte paryškintą tekstą.
Keisdama tekstą – nesvarbu, ar pridedate, ar ištrinate – Acrobat bando naudoti šriftą, kuris buvo nurodytas pirminiame dokumente. Kartais šis šriftas yra integruotas į PDF failą, o tai reiškia, kad jis yra įterptas į failą. Kitais atvejais šriftas gali būti nepasiekiamas, nes jis nebuvo įdėtas arba buvo įdėtas kaip poaibis. Tokiais atvejais Acrobat gali pateikti šį įspėjamąjį pranešimą:
Visame ar dalyje pasirinkimo nėra pasiekiamo sistemos šrifto. Negalite pridėti ar ištrinti teksto naudodami šiuo metu pasirinktą šriftą.
Laimei, jei reikia redaguoti tekstą, galite pakeisti šriftą. Tačiau pakeitus šriftą tekstas gali neišlikti tokios pat išvaizdos kaip originalus dokumentas.
Kai kuriais atvejais jūsų kompiuteryje gali būti ne toks pat šriftas kaip PDF dokumente, tačiau galite turėti panašų šriftą. Daugelis žmonių nepastebės skirtumo tarp Helvetica ir Arial arba tarp Times ir Times New Roman. Šriftai tuo pačiu pavadinimu, bet skirtingų šriftų dizainerių dažnai atrodo labai panašiai. Pavyzdžiui, „Adobe Garamond“ atrodo panašiai kaip „ITC Garamond“.
Norėdami pakeisti žodžio ar žodžių diapazono šriftą, atlikite šiuos veiksmus:
Naudodami teksto pataisymo įrankį vilkite per norimą pasirinkti tekstą.
Galite matyti pranešimą „Įkeliami sistemos šriftai“, po kurio – kitą pranešimą „Įkeliami dokumento šriftai“. Atsižvelgiant į jūsų sistemoje įdiegtų šriftų skaičių, gali praeiti šiek tiek laiko, kol šis pranešimas išnyks.
Dešiniuoju pelės mygtuku spustelėkite („Windows“) arba „Control“ („Mac“) spustelėkite paryškintą tekstą ir kontekstiniame meniu pasirinkite Ypatybės.
Pasirodo dialogo langas Pataisymo ypatybės.
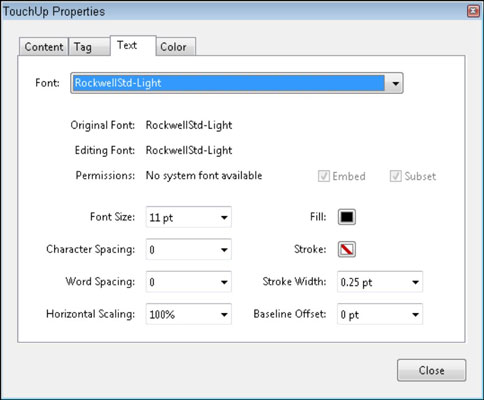
Dialogo langas Pataisymo ypatybės.
Skirtuke Tekstas iš išskleidžiamojo sąrašo Šriftas pasirinkite norimą naudoti šriftą ir atlikite kitus norimus pakeitimus.
Šiame dialogo lange taip pat galite pakeisti dydį pasirinkdami arba įvesdami skaičių išskleidžiamajame sąraše Šrifto dydis. Be to, galite pakeisti spalvą spustelėdami užpildymo spalvos pavyzdį.
Kai esate patenkinti pakeitimais, spustelėkite mygtuką Uždaryti, kad pritaikytumėte pakeitimus pasirinktam tekstui.