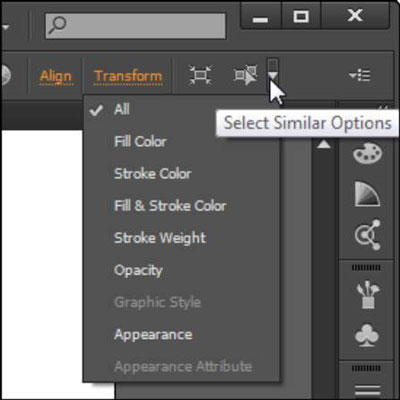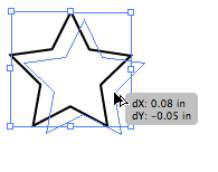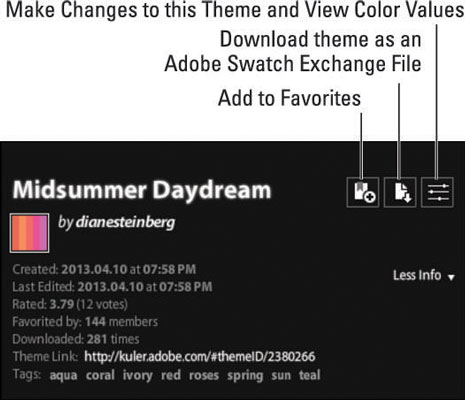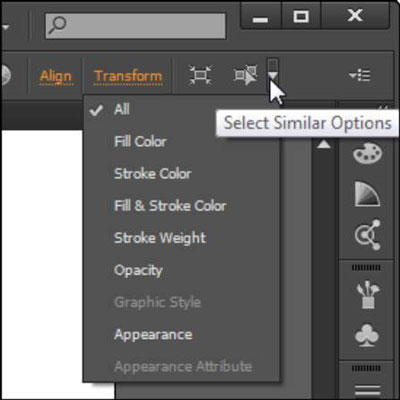Darbas su pasirinkimu yra svarbus įgūdis naudojant „Adobe Illustrator CC“. Šiame sąraše rasite keletą kitų puikių dalykų, kuriuos galite padaryti su pasirinktais objektais:
-
Perkelti pasirinktus objektus: pasirinkę objektą galite vilkti jį į bet kurią puslapio vietą, bet ką daryti, jei norite jį tik šiek tiek pastumti?
Norėdami stumti elementą po vieną pikselį, pažymėkite jį pasirinkimo įrankiu ir paspauskite rodyklės kairę, dešinę, aukštyn arba žemyn klavišus, kad pakeistumėte objekto padėtį. Laikydami nuspaudę klavišą „Shift“, paspausdami rodyklės klavišą, objektą vienu metu perkelsite dešimčia pikselių.
-
Apriboti judėjimą: norite perkelti objektą į kitą puslapio pusę nekeisdami jo lygiavimo? Apribokite ką nors pasirinkdami objektą pasirinkimo įrankiu ir vilkdami elementą ir laikydami nuspaudę klavišą Shift prieš atleisdami pelės mygtuką. Vidutiniškai paspausdami klavišą Shift, apribosite judėjimą 45, 90 arba 180 laipsnių kampu!
-
Pasirinktų objektų klonavimas: naudokite pasirinkimo įrankį, kad lengvai klonumėte (dubliuokite) elementą ir perkeltumėte jį į naują vietą. Norėdami klonuoti elementą, tiesiog pasirinkite jį pasirinkimo įrankiu ir laikykite nuspaudę klavišą Alt („Windows“) arba parinkčių klavišą („Mac“). Ieškokite, ar žymeklis pasikeis į dvi rodykles (žr. pav.), tada nuvilkite elementą į kitą puslapio vietą. Atkreipkite dėmesį, kad originalus objektas liko nepažeistas ir kad buvo sukurta ir perkelta objekto kopija.
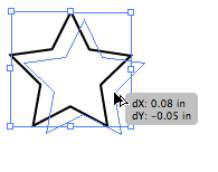
-
Apriboti klonavimą: Alt + vilkdami (Windows) arba Option + vilkdami (Mac) elementą ir paspausdami Shift, galite klonuoti elementą ir išlaikyti jį sulygiuotą su originalu.
Nelaikykite nuspaudę klavišo Shift, kol netempsite elemento; kitu atveju paspaudus Shift panaikinamas pradinio objekto pasirinkimas.
Klonavę objektą į naują vietą, išbandykite šį puikų triuką, kad sukurtumėte kelis objektus vienodu atstumu vienas nuo kito naudodami komandą Transform Again: Pasirinkite Objektas → Transformuoti → Transformuoti dar kartą arba paspauskite Ctrl+D (Windows) arba Cmd+ D (Mac), kad kitas objektas klonuotų tikslų atstumą kaip pirmasis klonuotas objektas. (Žiūrėkite paveikslėlį.)
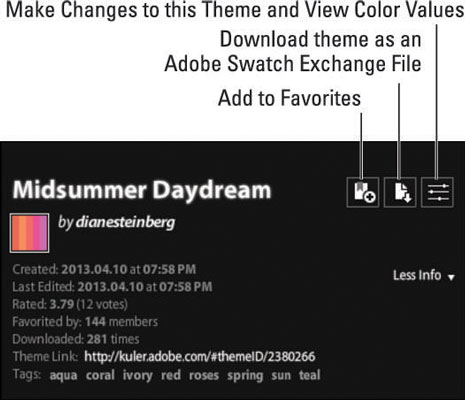
-
Naudokite meniu Pasirinkti: Naudodami meniu Pasirinkti galite gauti papildomų pasirinkimo valdiklių, pvz., pasirinkti Pasirinkti → Inversija, kuri leidžia pasirinkti vieną objektą ir tada apversti pasirinkimą. Be to, pasirinkus Pasirinkti → Tas pats, galite pasirinkti vieną objektą, o tada pasirinkti papildomų objektų puslapyje pagal spalvų, užpildymo, brūkšnio ir kitų specialių atributų panašumus.

Pasinaudokite mygtuku Pasirinkti panašų valdymo skydelyje, kad lengvai pasiektumėte šią funkciją. Atkreipkite dėmesį, kad šiame paveikslėlyje galite laikyti nuspaudę rodyklę, esančią mygtuko Pasirinkti panašų dešinėje, norėdami pasirinkti, į kuriuos panašumus reikėtų atsižvelgti renkantis.